从零开始学习在Excel2013制作个性图表
相信大家都会在Excel2013中插入图表,但你想让你的图表看起来更有新意,在众多图表中脱颖而出吗?边肖今天想讲的是如何制作2013年的人物图表。当然,这是初学者和大师的教程,因为我们从零开始。
具体操作步骤如下:
1.我们使用Excel2013打开包含数据的工作表,选择需要在图表中显示数据的单元格,切换到“插入”选项卡,执行“推荐图表”命令。

2.此时,将弹出“插入图表”对话框,该对话框已切换到“推荐图表”选项卡。请从中选择一个图表。我们现在将选择集群条形图,然后单击确定。
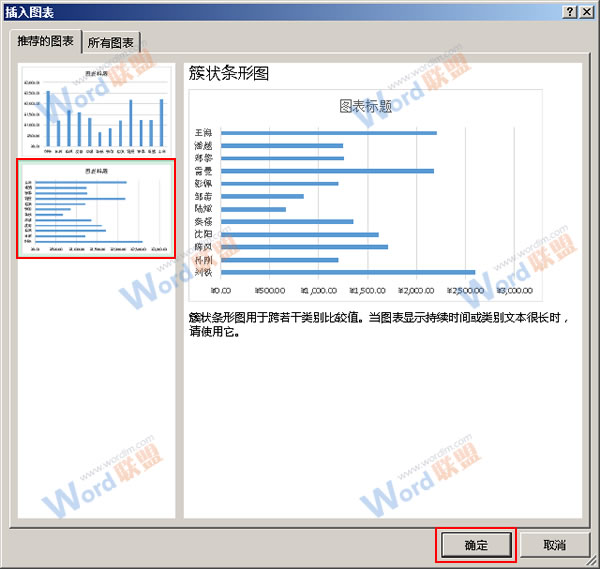
3.回到工作表,我们可以看到已经插入了一个聚类条形图。选择“图表标题”并按删除按钮将其删除。
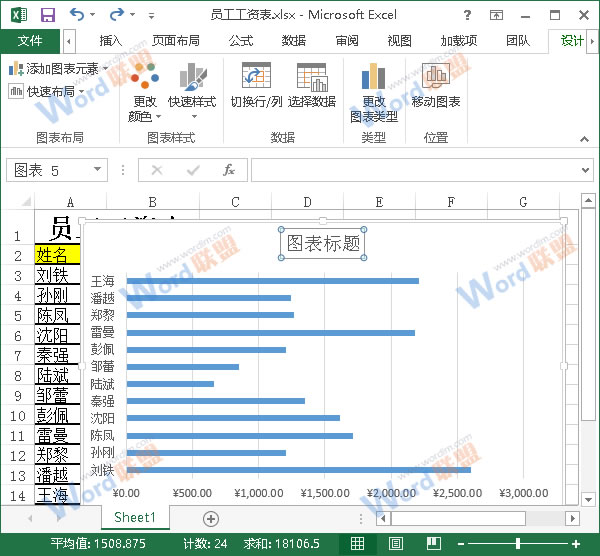
4.现在,让我们修改条形图的填充图。首先,在图表中选择一个蓝色条。选择所有蓝色条后,按下鼠标右键,并从弹出菜单中选择“设置数据系列格式”选项。
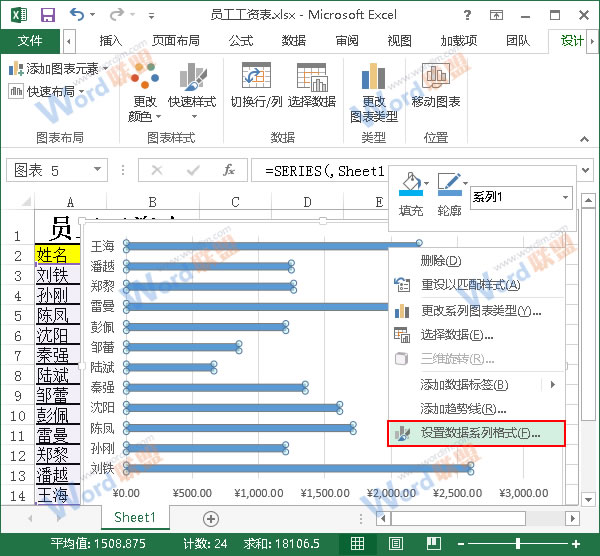
5.此时,窗口右侧会有一个额外的“格式化数据系列”面板。我们切换到“填充”选项卡,选择“用图片或纹理填充”选项,然后向下拖动“填充”选项卡右侧的滚动条,找到“插入图片”项目,然后单击“文件”按钮。
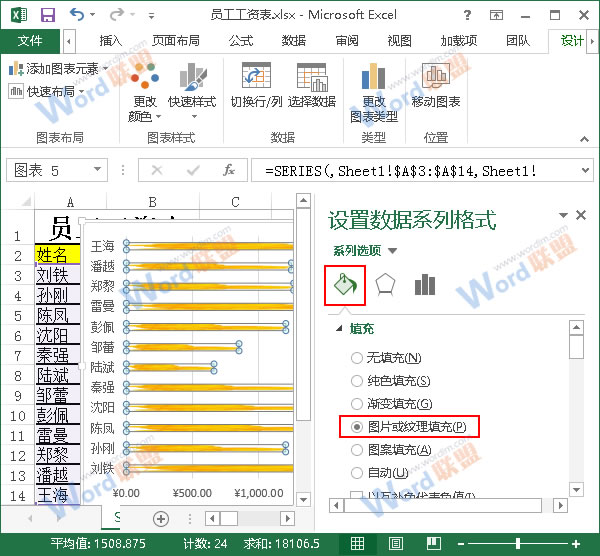
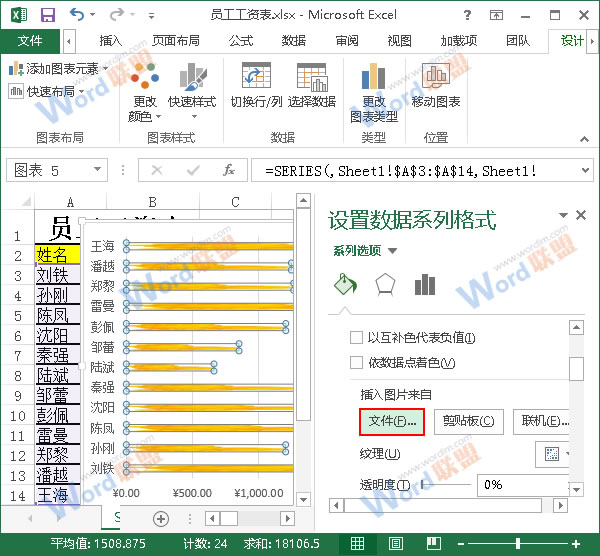
6.这时会弹出“插入图片”窗口,大家在合适的位置选择自己需要的图片。例如,我们现在在“桌面”上的“图片资料”文件夹中选择一张名为“金币. jpg”的图片,然后点击“插入”按钮。
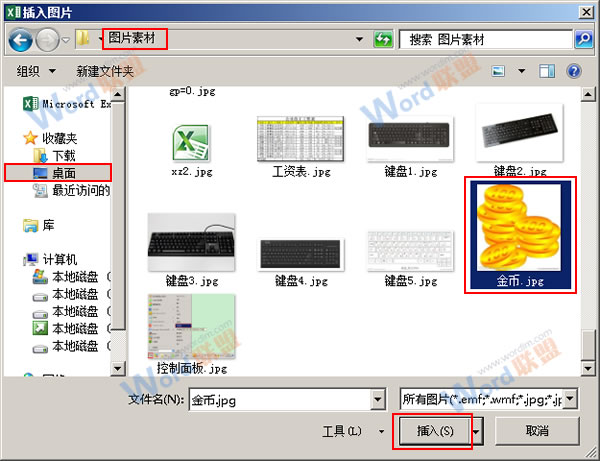
7.虽然图中的蓝条成为了我们的选择,但是它细长,一点也不清晰。我们可以继续向下拖动窗格右侧的滚动条,并选择级联选项。
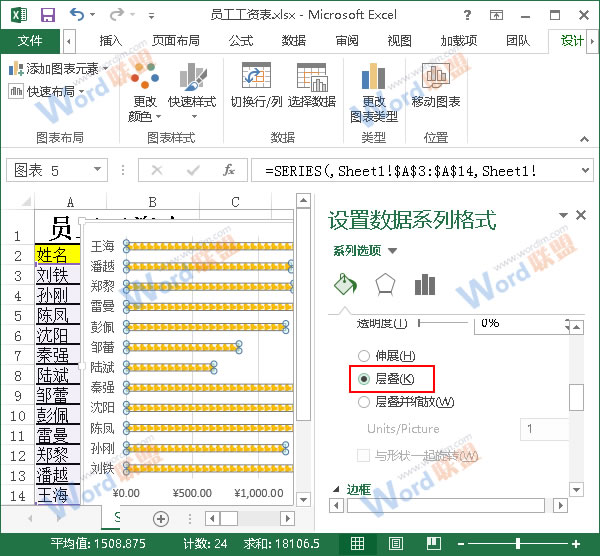
8.切换到“系列选项”选项卡,缩小“分类间距”以使图片更清晰。这里我们将其更改为“2%”,然后单击“格式化数据系列”面板右上角的“关闭”按钮。
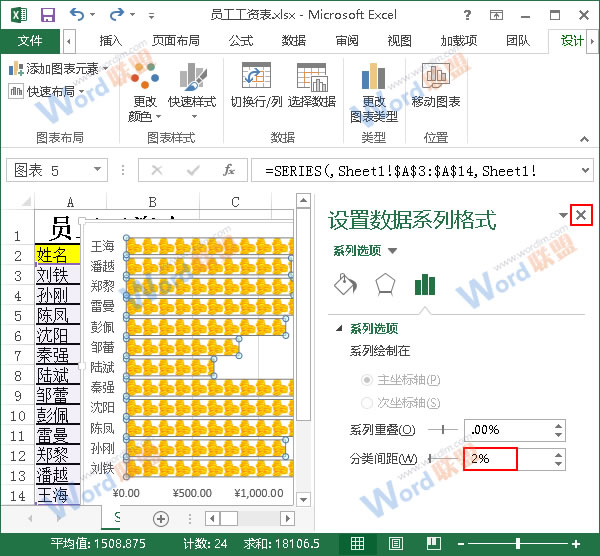
9.回到工作表,我们现在将数据标签添加到条形图中,继续定位填充的图表,单击鼠标右键,并在“添加数据标签”组中选择“添加数据标签”选项。
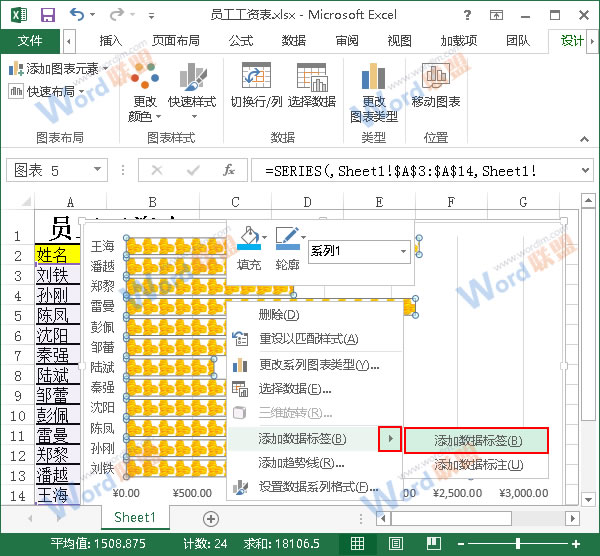
10.如您所见,相应的数据已添加到条形图中。现在,我们选择条形图中的间隔线,并按下删除按钮将其删除。
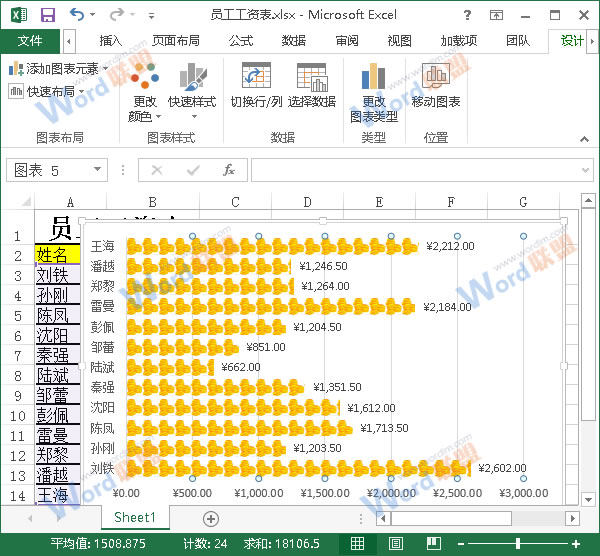
11.图片中没有空间线。现在,您可以修改一个或多个数据的字体格式来突出显示它。例如,我们选择最大的数据,切换到开始选项卡,将字体大小更改为12,然后单击粗体按钮。
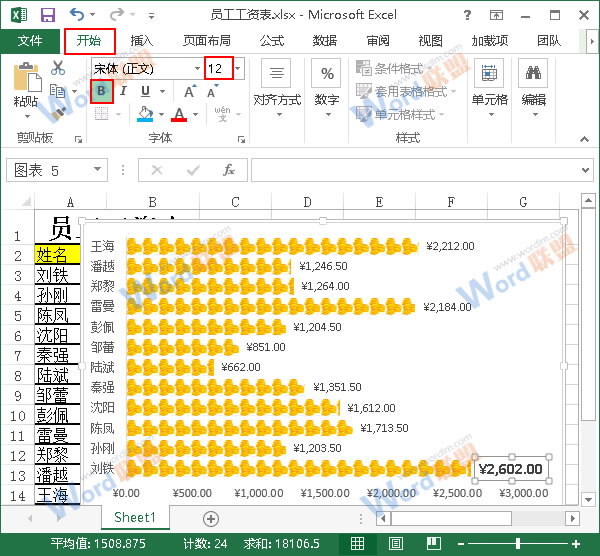
12.现在,让我们调整图中横坐标的起始值和结束值,选择横坐标,单击鼠标右键,从弹出的下拉菜单中选择“设置轴格式”选项。
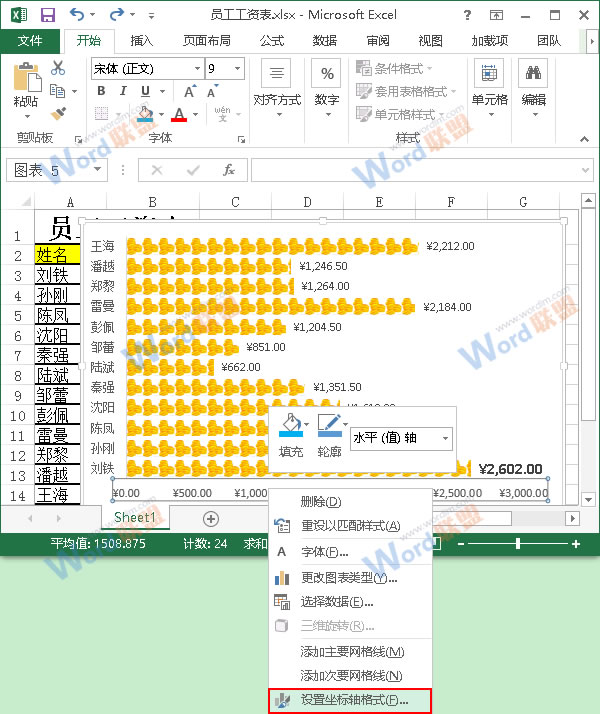
13.此时,窗口右侧会弹出设置轴格式面板,并切换到轴选项选项卡。您可以自行修改“边界”组中的最小值和最大值。我们将在这里将最小值更改为“500.0”,然后单击“关闭”按钮关闭窗格。
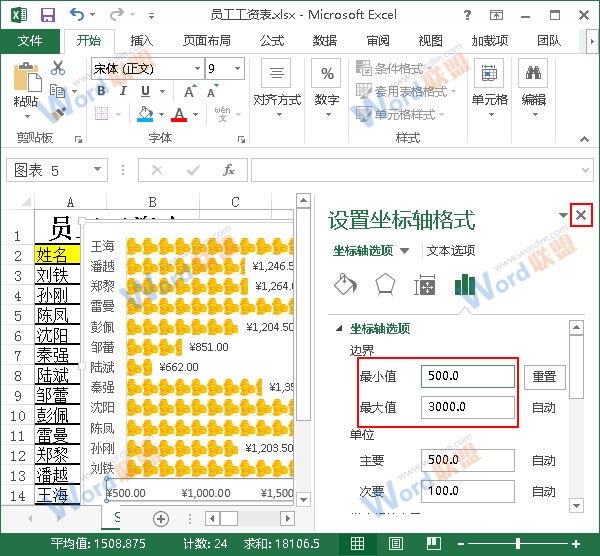
14.回到工作表,我们的个性图表已经完成。你满意吗?
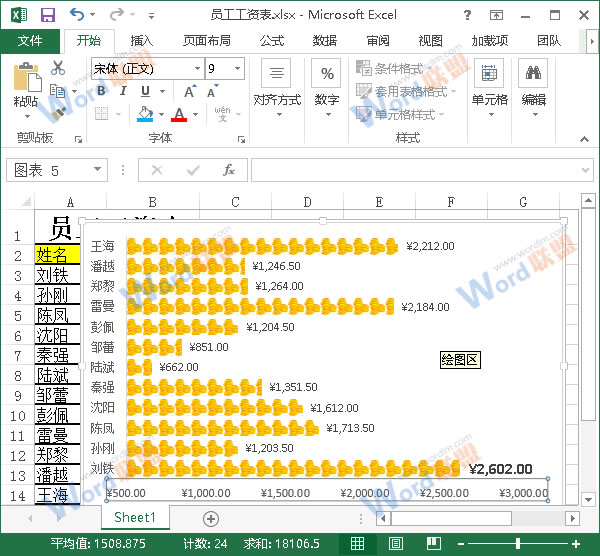
提示:我们刚刚在这里做了一个案例。学了这个方法,大家都可以自由发挥了。
版权声明:从零开始学习在Excel2013制作个性图表是由宝哥软件园云端程序自动收集整理而来。如果本文侵犯了你的权益,请联系本站底部QQ或者邮箱删除。

















