(一级、二级、三级、多级)如何使用Excel下拉菜单?轻松获得表单选项!
对于一些输入数据的朋友来说,制作一个下拉菜单输入重复的内容,然后只选择选项而不是手动输入,可以避免输入错误的现象,节省我们很多时间。易老师之前讲过,但是今天比以前复杂了一点,所以做了一级、二级、多级下拉菜单的方法。
制作1级下拉菜单。
首先在Excel中选择所有需要添加下拉菜单的单元格,然后将【数据】-【数据工具】-【数据校验】设置为【允许】为【序列】,选择来源,然后在菜单中选择需要添加数据的单元格,确认即可。
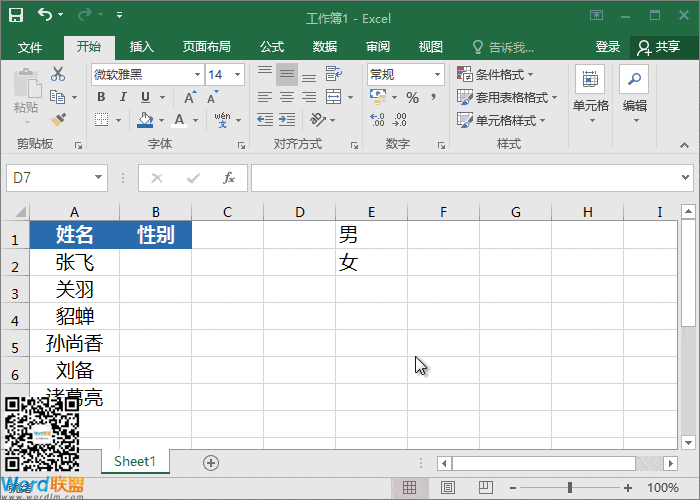
制作一个二级下拉菜单。
在[sheet1]中,需要设置下拉菜单的是工作表,而在[sheet2]中,需要将州/市信息添加到菜单中。选择[sheet2]中包含信息的所有单元格(记住,不要选择空白单元格!否则,它将被添加到菜单中。).选择后,选择公式-定义的名称-基于选择创建,仅选择第一行,然后确认。下一步与1级下拉菜单相同。您需要进入[数据验证]并在[工作表2]中选择1级菜单内容。除了需要在[来源]中输入[=间接(A2)]之外,单元格B2中的设置相同。最后,下拉并填充刚刚设置到下面单元格中的格式。
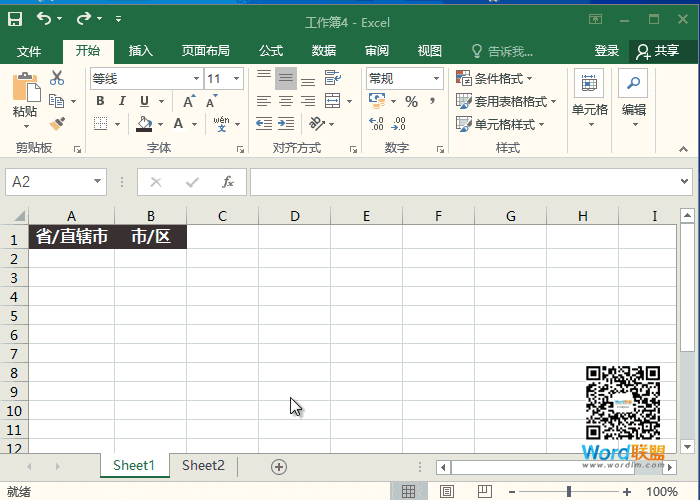
制作三级或多级下拉菜单。
在这里,我把信息写在三个工作簿中,第一个是主表,第二个是省,第二个是城市街道,这样可以更好地对信息进行分类。当然,您也可以用与上面类似的方式记录第二个工作簿中的所有信息。看看我的示范。记住2级是[=间接(A2)],3级是[=间接(B2)]。
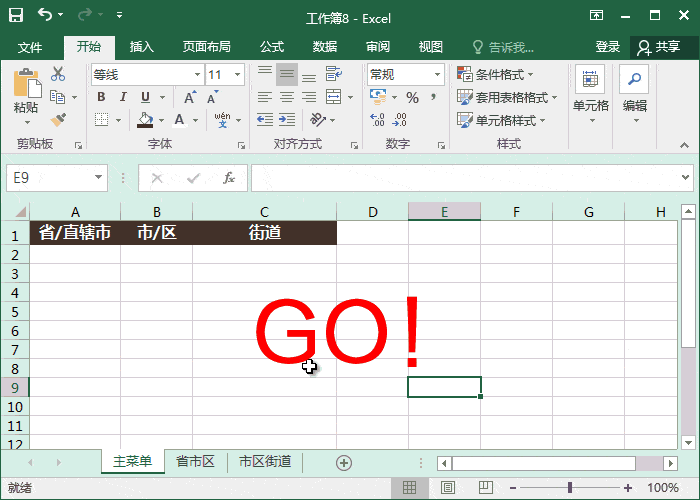
学会使用以上方法后,相信你以后会在Excel中使用任何级别的下拉菜单!
版权声明:(一级、二级、三级、多级)如何使用Excel下拉菜单?轻松获得表单选项!是由宝哥软件园云端程序自动收集整理而来。如果本文侵犯了你的权益,请联系本站底部QQ或者邮箱删除。

















