Word自动为图片插入标题教程如何删除Word文档中的个人信息
单词是什么意思?很多没接触过的朋友可能还不知道。其实可以简单概括为目前最常用的文字处理编辑器。它的主要功能是文字处理,无论是写论文、写小说还是编辑新闻都可以使用,还可以作为表格、图纸等多功能文字处理工具。下面小编会给大家带来一些word的小技巧。
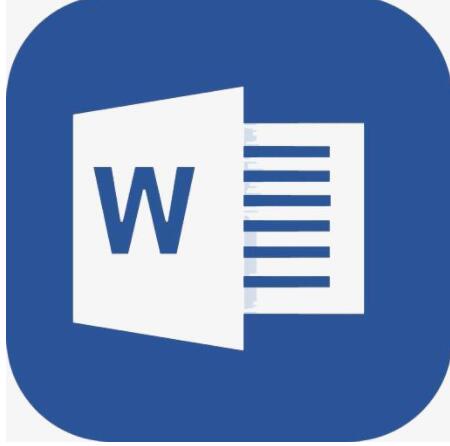
Word为图片插入标题教程:
在Word文档中编辑图片时,在图片中插入标题便于搜索图片。但是,如果逐个插入图片的标题太麻烦太费时,此时可以按照本文介绍的方式自动插入标题。
第一步:切换到开始选项卡,点击段落选项组中的多级列表按钮,从多级列表按钮的下拉列表中选择一种列表样式,如图1所示。
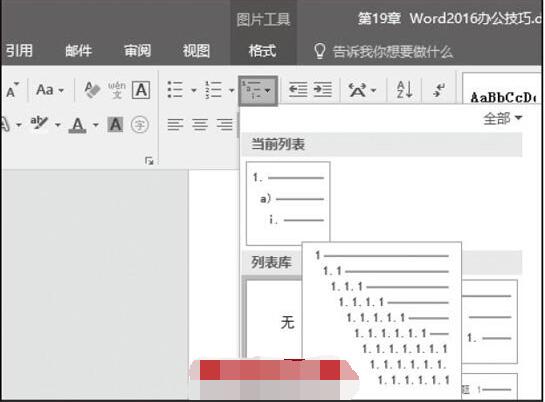
图1选择列表样式。
第二步:在当前插入点自动显示选中的列表符号,将插入点定位在列表符号后面,然后点击“多级列表”按钮下拉列表中的“定义新的多级列表”命令,如图2所示。
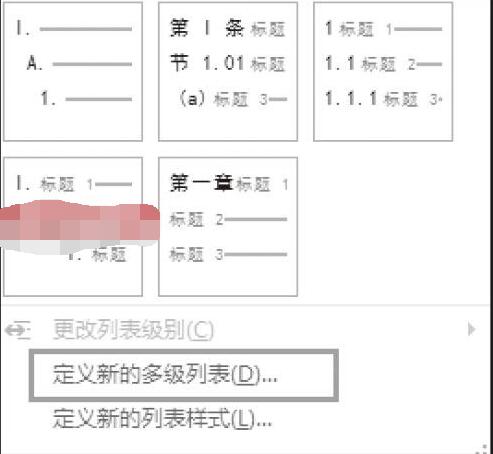
图2单击“定义新的多级列表”命令。
第三步:弹出“定义新多级列表”对话框,根据需要设置“编号格式”和“位置”,如将“编号对齐”设置为“居中”。设置完成后,点击“定义新的多级列表”对话框中的“更多”按钮,如图3所示。
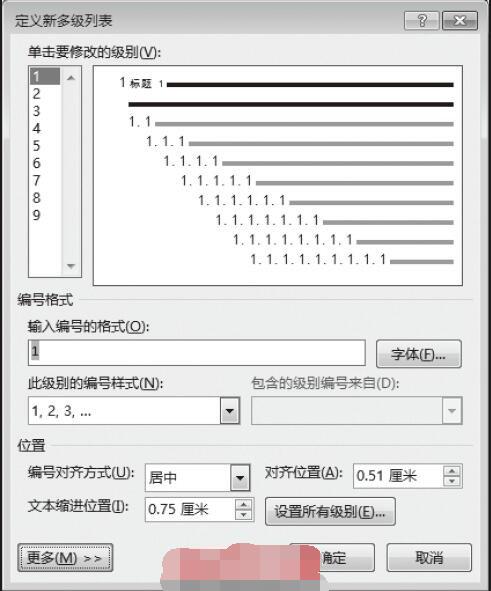
图3“定义新的多级列表”对话框。
第四步:对话框显示更多功能选项,根据需要在“链接级别到样式”选项卡下选择,如图4所示,将级别链接到标题1。设置完成后,点击“确定”按钮,在文档中显示的多级列表符号后输入标题文本,然后输入正文并插入图片。
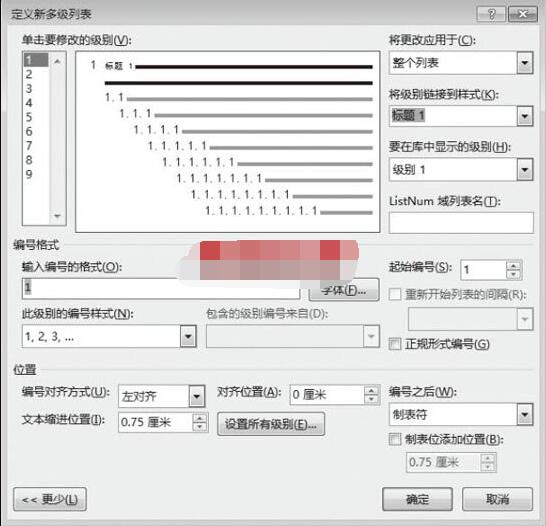
图4链接级别到标题1。
第五步:选择要插入题注的图片,切换到“引用”选项卡,点击“题注”选项组中的“插入题注”按钮,如图5所示。
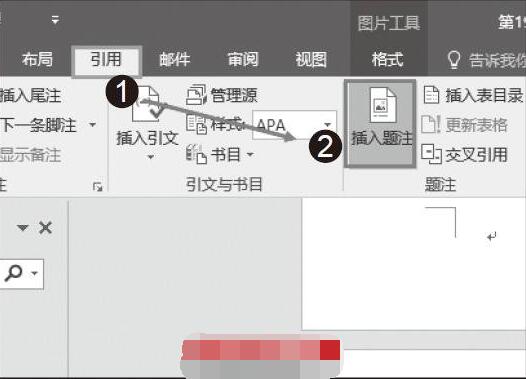
图5单击插入标题按钮。
第六步:弹出标题对话框,点击新建标签按钮,如图6所示。
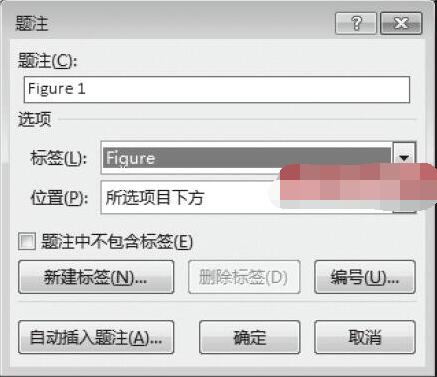
图6 "标题"对话框。
第七步:弹出新建标签对话框,在标签文本框中输入标签名称,然后点击确定,如图7所示。
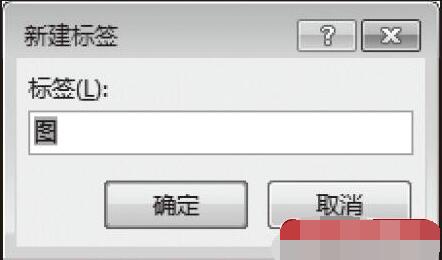
图7“新标签”对话框。
第八步:返回字幕对话框,根据需要在“选项”栏的“位置”文本框中选择字幕与图片的位置关系。设置完成后,点击“编号”按钮,如图8所示。
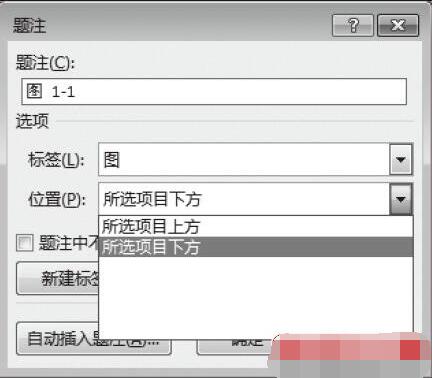
图8所选字幕和图片之间的位置关系。
第九步:弹出“标题号”对话框,选择“章节开始样式”为“标题1”,因为在第四步设置多级列表时,级别链接到标题1。设置完成后,点击确定,如图9所示。
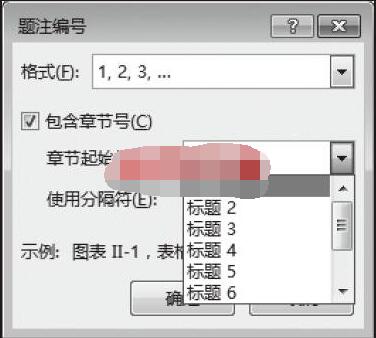
图9 "标题号"对话框。
第十步:返回“标题”对话框,点击“确定”按钮,将标题插入图片下方,如图十所示。
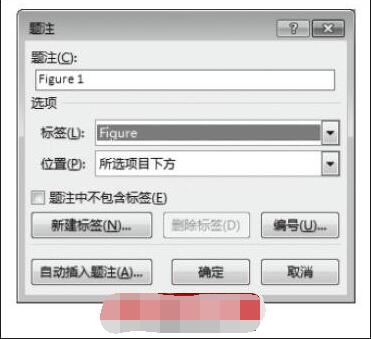
图10 "标题"对话框。
第十一步:插入下一张图片的标题时,只需右键点击图片,点击弹出快捷菜单中的插入标题选项,就会弹出标题对话框。在题注对话框中,题注名称会自动显示为“图1-2”,无需手动修改,只需点击“确定”按钮,即可在文档图片中插入带序号的题注,如图11所示。
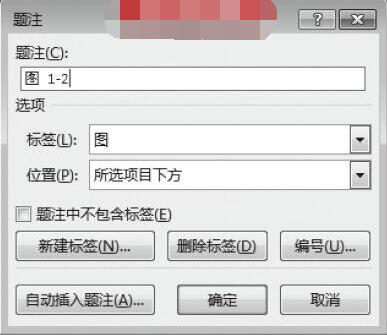
图11 "标题"对话框。
Word删除个人信息的方法:
在生活和工作中,有时用户需要将自己编辑好的Word文档分享给他人,但编辑好的Word文档中可能包含个人信息或隐藏数据,我们不想分享。因此,在共享之前,您需要检查和删除个人信息和隐藏的数据。
第一步:点击“文件”选项卡,在“文件”选项卡下拉列表中选择“信息”选项,在“信息”选项面板中点击“检查问题”按钮,在弹出的下拉列表中点击“检查文档”命令,如图1所示。
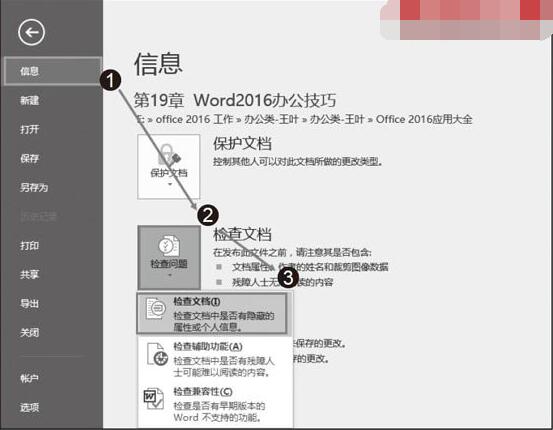
图1单击“检查文档”命令。
第二步:弹出“文档检查器”对话框,选中所有复选框,然后点击“检查”按钮。Word会自动检查文档,如图2所示。
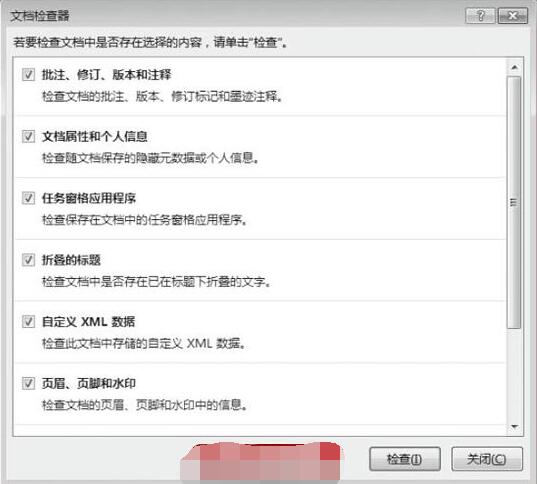
图2文档检查器对话框。
第三步:勾选后,点击弹出的“文档检查器”对话框“检查结果审核”标签下的“全部删除”按钮,删除文档中的个人信息和隐藏数据,如图3所示。如果您不放心,请点按“文档检查器”对话框中的“重新检查”按钮来重新检查文档。
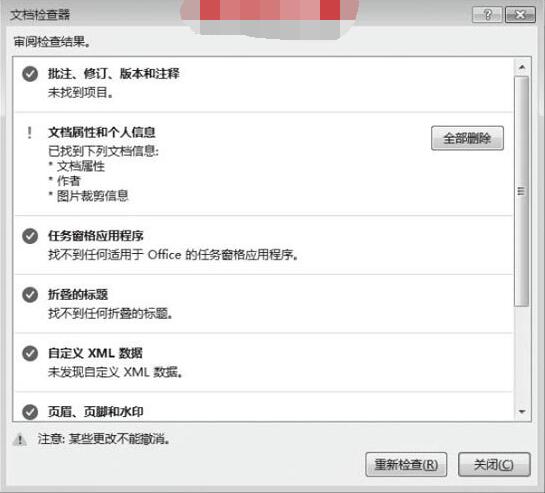
图3文档检查器对话框。
以上内容是Word自动为图片插入标题,删除个人信息的方法。可以研究一下,希望内容对你有帮助。
版权声明:Word自动为图片插入标题教程如何删除Word文档中的个人信息是由宝哥软件园云端程序自动收集整理而来。如果本文侵犯了你的权益,请联系本站底部QQ或者邮箱删除。

















