Word文档字段有哪些功能?Word文档字段功能的详细介绍
大家对word都很熟悉,但是很多朋友对word的域功能还是不太了解。下面小编介绍一下字域的主要功能。
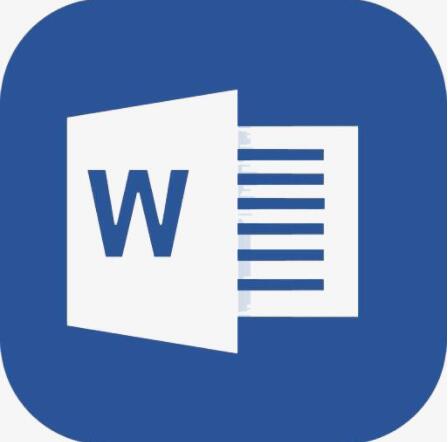
首先,使用域代码实现个性化功能。
Word除了使用字段作为功能命令外,还可以使用字段代码实现很多个性化的功能。
1.设置特殊页码。
(1)两页文档的页码设置。
政府的公文和学校的试卷页一般分为两栏,每一栏算作文件的一页,页码和页码印在下面。
如果想“自动”计算页码和页数,可以将光标插入第一页下的“page”中间(实际上是第一页的左栏)。按两次Ctrl+F9插入域特征字符“{{}}”,然后输入“={Page}*2-1}”。按照同样的方法,在第二页(实际上是第一页的右栏)下输入“{={Page}*2}”。
从现在开始,页面左栏以下的所有页码都以“{={Page}*2-1}}”的格式输入;页面右栏下方的页码以“{={Page}*2}”的格式输入。即奇数列下的页码等于当前页码乘以2减1,偶数列下的页码等于当前页码乘以2。输入所有页码后,在页脚选择任意页码,右键选择出现的菜单中的“更新字段”命令,每页的“页面”中将显示正确的页码。
如果要在“总页数”中直接插入总页数,可以按照上述方法在“总页数”中间插入“{={SectionPages}*2}”。执行“更新字段”操作后,您可以显示“总页数”字样。
(2)同一页上的两个页码。
或者报表集合由多个文档组成,那么既要说明当前文档中某一页的页码,又要说明整个集合中该页的页码。这就导致了同一页面设置不同页码的情况,使用域很容易解决这个问题。
如果语料库中文档的初始页码为66(即其自身的页码序列为1),那么其在语料库中的页码和文档中的页码可以按照以下步骤设计:
首先点击菜单命令“视图页眉页脚”,然后让光标停留在页面的页眉处,进入“页面”。将光标移动到“页面”中间,按Ctrl F9输入“{}”,然后在{}中间输入“页面”,按Shift F9获取文档中该页面的页码设置。
接下来,将光标移动到页脚,首先输入单词“总页数”,然后将光标移动到单词“页面”的前面。连续按两次Ctrl+F9组合键,插入字段特征字符“{{}}”。然后将字段代码写成“{=65 {Page}}”,更新后在语料库中得到该页的页码“Total Page 66”。
只要按照这个处理集合中的每个文档,就可以得到文档中每个页面的页码和语料库中的页码。
2.显示文档信息。
(1)显示文档的名称和位置。
存储在局域网或公共计算机上的文件通常很难知道它们存储在哪里,通过使用域代码可以快速显示相应的信息。将光标移动到要显示的文档的名称和位置,单击“插入域”菜单命令,在出现的对话框中从“类别”下拉列表中选择“文档信息”选项,并从“域名”下拉列表中选择“文件名”字段。然后选择“域选项”下的“将路径添加到文件名”选项,并单击“确定”查看完整的文件名及其在光标位置的路径。
注意:如果是仍在编辑未保存的文档,即使采用上述方法,也只能显示文档名称。保存后,在文档名称处单击鼠标右键,并在出现的菜单中选择“更新域”命令,以正确显示文档名称和保存路径。
此外,还可以在光标插入位置按Ctrl F9插入字段特征字符“{}”,然后输入“FileName \p”字段代码,按Shift F9更新字段,即可看到文件名及其完整路径。
(2)文档大小的即时显示。
如果在编辑文档时想看到文档的大小,可以在文档的页眉或其他地方输入“文档大小:k字节”字样,然后将光标移动到“k”字符的前面。按Ctrl+F9插入域特征字符“{}”,然后输入“filesize k”(在“filesize”后应输入一个空格),其中“k”表示以千字节为单位显示文档大小,最后选择输入的域代码进行更新即可看到结果。要以兆字节为单位显示文档大小,只需将字段代码中的开关从“k”更改为“m”。
(3)显示文档中的字符数。
在编写文档的过程中,用户往往需要及时知道文档中的字符数。如果将用于计算文档中字符数的字段代码插入到文档中,一旦文档中的字符数发生变化,用户只需更新字段即可显示结果。在光标位置输入单词“字符数:”将光标移动到冒号处,按Ctrl+F9插入域特征字符“{}”,然后输入“NumChars”。更新后,您可以看到当前文档中的字符数。如果要显示文档中的字数,只需在字段特征字符中输入“NumWords”。
(4)显示文档模板名称和路径。
任何Word文档都是基于模板的,Word允许用户创建和使用各种模板。如果在文档中显示模板名称和路径,会给文档管理和交流带来很大的便利。在光标位置输入“文档模板名称和路径:”字样,将光标移动到冒号处,按Ctrl+F9插入域特征字符“{}”,然后输入“模板\p”(开关“\p”表示显示模板文件的路径)。更新后,您可以看到当前文档模板的名称和路径。
(5)自动更新文档日期和时间。
有些单据需要记录发货或打印的日期和时间,人工输入不仅不准确,而且操作麻烦。为此,可以在文档中的某个位置插入“文档完成日期和时间”字样,按Ctrl F9插入两个域特征字符,分别输入“Time \ @”yyyy ' ' year ' m ' month ' d ' day '”和“Time \ @”AMPMh m minutes”,更新后即可看到相应的效果。
使用上述方法插入文档的日期和时间。如果希望每次打印时自动更新,可以点击“工具选项”菜单命令,在出现的对话框中点击“打印”选项卡,在“打印选项”中选择“更新字段”选项。
3.信息输入自动化。
(1)设置输入提示。
很多人写的文档定稿后,需要输入名字等文字。“填写”字段可以在文档中设置输入提示,方便用户输入。
单击“插入域”菜单命令,在出现的对话框中单击“类别”下拉列表,选择“邮件合并”选项,然后在“域名”列表中找到“填写”。在对话框的“字段属性”和“提示”框中输入“请填写您的姓名”等词语,选择“默认响应提示”选项,并在以下框中输入相同的词语。点击“确定”按钮完成。
之后,用户可以点击“请填写您的姓名”,然后在其中输入指定的内容,然后删除不必要的文字。也可以右键点击“请填写姓名”,在出现的菜单中选择“更新域名”,会弹出对话框供您输入具体内容。
(2)用字段代码给公式编号。
许多人总是使用手动编号方法来编辑文档中的公式。它最大的缺点是,一旦公式被添加或删除,所有的数字都需要再次修改。使用“Seq”字段,文档公式可以自动编号,并且可以在文档的其他地方引用。
如果我们想在公式后插入一个类似“(1)”的数字,可以采用以下方法:先输入括号,将光标放在中间,然后按Ctrl+F9插入字段特征字符“{}”,输入“SEQ tp”。其中“tp”是一个标识符,其目的是指定要编号的项目的名称。名称必须以字母开头,可以包含字母、数字和下划线,但不能超过40个字符,并且不能使用中文。输入后,只需按F9键,公式后面就会显示数字“(1)”。然后,重复上述操作,公式可以按顺序编号(2)、(3)、(4)和(5)。
(3)自动插入表头。
如果您的文档需要在每页的标题上打印一个带有“标题3”级别的标题,您可以使用“样式参考”字段。点击“查看页眉页脚”菜单命令,进入页眉编辑状态。按Ctrl+F9插入字段特征字符“{}”,输入“style ref”Title 3。更新后,文档每页的第一个“Title 3”标题将出现在页眉中。如果要打印其他级别的标题或内容,只需在字段开关(“标题3”)中修改内容即可。
至于当前文档中存在哪些样式,您可以打开“样式和格式”任务窗格,并从“显示”下拉列表中选择“有效样式”。
(4)制作字典头。
字典头可以在每页的顶部打印页面的第一个和最后一个文本,例如人员列表中的名字和姓氏。点击“查看页眉页脚”菜单命令,进入页眉编辑状态。点击“插入域”菜单命令,在出现的对话框中点击选择“类别”下的“链接和引用”,在“域名”下找到“StyleRef”域,点击“选项”按钮,打开“域选项”对话框。选择“样式”选项卡下的“默认段落字体”选项,然后单击“添加到字段”按钮。
然后按照同样的方法操作一次,点击“确定”前的“字段代码”按钮,然后在出现的对话框中点击“选项”按钮。在“域选项”对话框的“域特殊开关”选项卡中选择“\l”,单击“添加到域”按钮,然后单击“确定”关闭对话框。其中,字段切换“\l”可以使该字段从页面底部开始查找第一个“默认段落字体”样式的文本。
之后,页面中第一个回车符之前和最后一个回车符之前的文本将被添加到页眉中。
(5)自动插入自动图文集的词条。
通常,我们使用“插入自动图文集”菜单命令将条目插入文档。让我们自动将“自动图文集”条目插入文档。
假设在您的文档中定义了一个名为“手指”的自动图文集词条(它可以是文本也可以是图片)。您只需在文档中的适当位置按Ctrl+F9,插入字段特征字符“{}”,并输入“自动图文集手指”。更新后,您可以在光标位置看到自动图文集条目。代码引号中的“手指”是您定义的自动图文集条目。
4.文件的特殊格式。
(1)正常评分格式。
对于数学论文或论文等正式文件,不应使用“3/5”的格式,但必须使用这种正式格式。如果觉得调用公式编辑器有点大材小用,可以使用“EQ”字段。首先在光标处按Ctrl+F9插入字段特征字符“{}”,输入“EQ \ f (3,5)”。字段代码中的“f(,”)是eq字段的小数开关,“之前”和“之后”两个字符分别位于分数线的上方和下方。更新字段“{eq \ f (3,5)}”的结果是。
(2)概要结构图。
在物理、语文等学科的教学中,往往需要创建“等”这样的通用结构图。常规的方法不容易让字符的行紧密排列,可以使用EQ字段来达到更完美的效果。首先在光标处按两次Ctrl+F9组合键,插入域特征字符“{}}”,输入“EQ牛顿第一定律\b \lc\ {(\a \al \co(牛顿第一定律、牛顿第二定律、牛顿第三定律))”。其中,“\a \al \co牛顿第一定律、牛顿第二定律、牛顿第三定律)”可以使这三个定律形成单排和三排阵列。关键在于开关“\b \lc\{()”,其中“\b”是括号开关,默认情况下,“()”中的对象用括号展开。而开关“lc”修改了\b开关,因此默认括号变成左大括号“{”,从而产生上面显示的效果。这种方法的优点是相关的字是一个整体,不会像绘图工具那样出现字错位的问题。
第二,利用领域实现Word中的计算功能。
为了方便用户在表格中进行求和、求平均值等常规计算,Word中提供了sum等18项功能,这些功能也是通过字段实现的。
1.计算表格行或列。
(1)计算表格行数。
如果需要计算表格行中数据的平均值,如果存储计算结果的空白单元格在数据行的右侧,可以将光标插入靠近数据右端的空白单元格。按Ctrl+F9将域特征字符“{}”插入单元格,然后在大括号中间输入“=Average(左)”。完成后,按F9更新,即可得到计算结果。
如果存储计算结果的空白单元格位于数据行的左侧,只需如上所述将公式“=Average(右)”插入紧挨着数据左侧的单元格。
(2)计算表列。
计算表列的方法与计算表行的方法非常相似。如果我们想计算一列中所有数据的平均值,存储计算结果的空白单元格位于数据上方。只需按照上述方法在其中插入公式“=Average(上)”,然后更新即可得到结果。如果存储计算结果的空白单元格在数据下方,只需将公式修改为“=Average(如下)”。
如果要执行的计算是求和,找到最大值和最小值等。只需将上述公式(字段代码)中的函数名改为sum、max和min等即可。如果计算的行或列包含英文字母和中文字符,则在计算中它们都被视为“0”。
2.计算任意单元格。
如果计算对象不是存储在连续的数据行或列中,我们可以把表格看作一个Excel表格,即表格左侧第一列为A列,第二列为B列,表格从上到下分别为第1行和第2行。然后根据类似Excel的公式构造原理进行计算,并以Sum函数和If函数为例进行介绍。
(1)对任何单元格求和。
假设表格第一行的第一至第三个单元格(A1、B1和C1)包含“36 580”、“18 580”和“26 980”,第二行的第三个单元格(C3)包含“52 360”,第四行的第五个单元格(E4)包含“36 190”。只需在存储计算结果的单元格中输入“{=Sum(A1:C1,D2,E4)}”,更新字段后即可得到计算结果。如果计算数据发生变化,可以通过更新字段获得正确的结果。
(2)2)If函数的判断和求和。
表格第一栏(a)保存姓名,第二栏(b)保存岗位工资值,第三栏(c)保存技能工资值。如果“岗位工资”高于1,800元的员工需要从200元额外补贴,可以在第四列的空白单元格中输入“{=if (B2) 1 800,Sum(B2:C2,200),Sum(B2:C2))}”。公式更新后,如果单元格B2和B3的值大于1 800,则执行“Sum(B2:C2)”,即B2和C2的值加到200;如果单元格B2和B3中的值小于1 800,则执行“求和(B2:C2)”,即添加B2和C2中的值。
注意:除了如上所述将公式(字段代码)插入单元格外,还可以点击“表格公式”菜单命令,在出现的对话框中进行设置;或者打开“域”对话框,选择“域名”下的“公式”项,然后点击“公式”按钮,即可打开“公式”对话框并插入所需公式。
以上内容是word字段的主要功能。你明白吗?如果你经常使用office,可以关注office学习网,这里有更多精彩的教程给你。
版权声明:Word文档字段有哪些功能?Word文档字段功能的详细介绍是由宝哥软件园云端程序自动收集整理而来。如果本文侵犯了你的权益,请联系本站底部QQ或者邮箱删除。

















