使用Excel透视表图表教程如何使用Excel的数据透视图
很多企业和公司都会用Excel做统计。比如在统计员工一年的工资总收入和纳税时,就需要用到数据透析图表的功能。这个操作会很麻烦。你可以看看下面的教程。
首先,必须有之前1到12个月的每个月的excel数据表单。数据内容暂定为员工姓名、应付金额、个税、实际缴纳金额,确保这些项目格式统一一致。我所说的格式是指项目的名称和名称中的空格,而不是字体大小。比如同一个项目,这个表格不叫个税,下一个表格叫个人所得税,上一个表格的两个字挤在一起,下一个。如果所有12个月的数据表都在一个excel文件中,可以从在表后创建一个新的数据表开始。如果是在12个excel文件里,也没关系。如果不怕麻烦,可以新建一个excel文件,复制到里面。当然,如果不怕乱,也可以直接打开12个excel文件。数据透视表和数据透视图的功能并不关心您的数据是在excel文件中还是在其他N个excel文件中。
废话这么多,现在真的在用这个功能。无论是1个文件还是12个文件,前提是必须在桌面上打开,然后点击【数据(D)】,选择【透视表和透视表图表】.(P)]在新创建的空白数据表中,您会看到如下图:
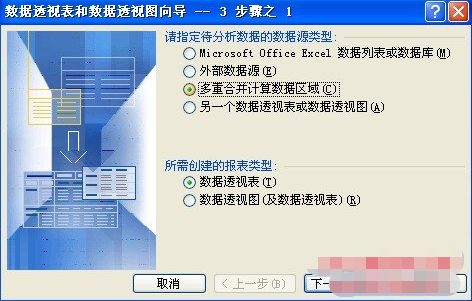
我们选择图中第三个选项【数字区域(C)的多重合并计算】,其他的不用担心,点击下一步继续;接下来,转到下图:

此时,前12个月的数据区域被逐一选择。如果你前面的数据没有序号和最下面的总数,你可以选择整个表格。如果仍有总数,则用鼠标拉入要计数的区域。比如我的就是员工姓名、应付金额、个税、已付金额等相关领域。如果不在乎这些,选择每件的序号和总件数也没关系,也就是最终统计的有这两项以上,不会搞砸。为每条数据选择区域后,记得点击图下方的[添加(A)][选定区域(R):]并将其添加到下面的框架中。添加完所有内容后,让我们继续下一步。
因为我们是在空白表单上做的,所以这一步选择默认的【现有工作表(E)】就好了,但是整个表单可以在区域中选择,就好像默认从第三行开始,选择整个表单生成的数据从顶部网格开始。然后你可以点击并完成。
完成后,将自动生成地图。例如,我在垂直行生成了员工姓名,在水平行生成了应付金额、个税和实际金额。最后是总数。旁边是两个相关的功能按钮组合。excel自动生成的合计是统计的,也就是说有几个相关项而不是求和,所以我们要修改才能求和。在横向项目对应的区域,如个税和以下数据范围,点击右键如下图所示:
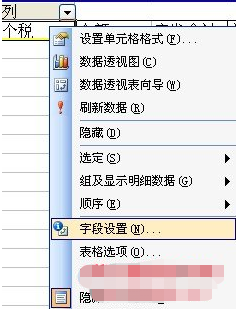
点击【字段设置(n) …】,在弹出的界面中将字段名称【列】改为对应的项目。例如,如果您点击了个税下的字段设置,您会将字段名称更改为个税,其他一切都将相同,但这不是主要问题。这个设置只是为了好看。如果您查看excel默认的列和行,这并不重要。重点是选择下面的【求和】,然后确认,如下图所示。
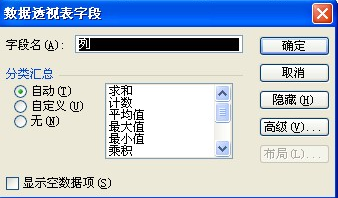
之后,点击数据表旁边的功能按钮组合上的大感叹号,重新计算原来的累计数成为总和。如果不想显示相关的项目数据,可以右键点击项目数据,选择隐藏,点击数据表顶部的下拉标记,选择一个勾号,隐藏的数据就可以确定了(如下图)。如果没有数据变化,不需要点击大感叹号。
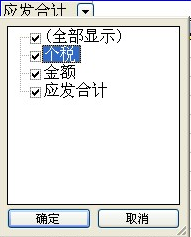
以上内容是使用Excel数据透视表图表的教程。你可以学到更多。希望内容对你有帮助。
版权声明:使用Excel透视表图表教程如何使用Excel的数据透视图是由宝哥软件园云端程序自动收集整理而来。如果本文侵犯了你的权益,请联系本站底部QQ或者邮箱删除。

















