如何用excel制作时间表用excel快速制作时间表教程
很多朋友制作考勤表会优先考虑excel,因为简单快捷,但是有些朋友不知道制作方法。下面小编介绍excel制作考勤表的教程,供大家学习。
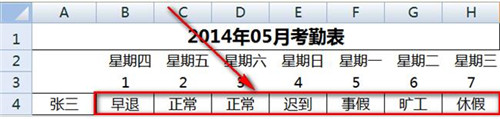
1.首先,如下所示,前三行留空。在A4中输入一个名称,从A4开始,直到与H4接壤。
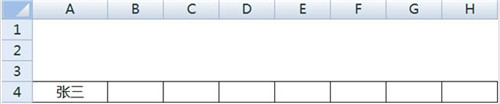
2.选择A1:H1,然后选择[合并单元格]。
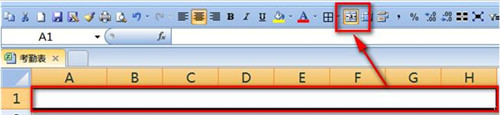
3.双击合并单元格,输入公式:=TEXT(NOW(),“yyyy mm月考勤表”)。
注意:为了防止该功能在6月份自动更改,可以在月末粘贴为数值保存。
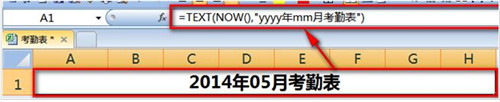
4.在B3输入1,并在右侧填写日期。在本例中,填写7天,即当月的1日至7日。
注:实际情况最多可填31,用IF判断。如果超过本月最大天数,则为空。
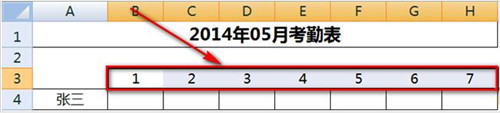
5.在B2输入当月的第一天,并将其填入右侧。
注意:这也可以通过时间公式来完成。如果月份和年份是通过下拉菜单生成的,那么这里和表头都可以通过公式自动生成,不会随时间变化。

6.选择刚刚输入的日期,右键单击并选择设置单元格格式。在【自定义】中输入:aaaa,点击【确定】。
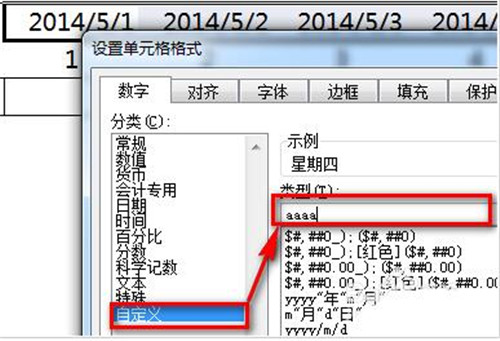
7.这样,刚才输入的日期就变成了“星期几”的显示样式。
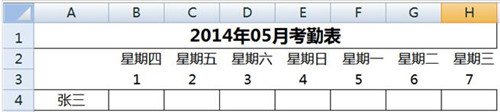
8.在未使用的空白栏中输入出勤标记,然后在名称框中输入[选项]并按回车键。这定义了“选项”的名称。
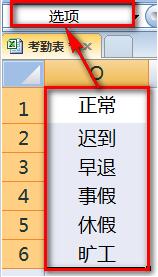
9.选择名称右侧的空白位置,然后选择数据-数据有效性。
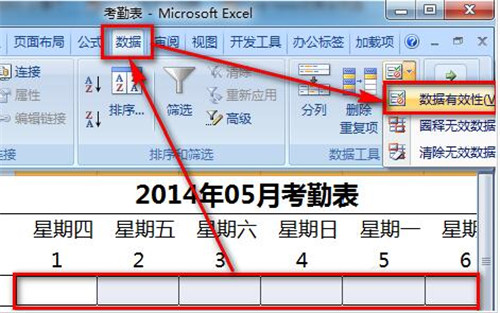
10.在[允许]处选择“序列”,在源处输入:=并勾选[提供下拉箭头]。
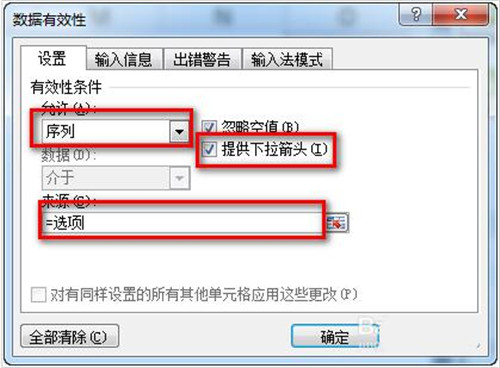
11.这样就在b到h列生成了下拉菜单,可以标记员工的考勤状态。

12.根据员工实际出勤情况,选择不同日期的下拉菜单。完成后,效果如下:
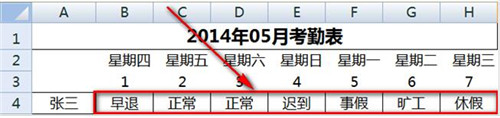
13.最后一步是统计当月的出勤情况。在记录区的右侧,设置如下所示的统计格式。其中I4:N4需要输入公式统计。
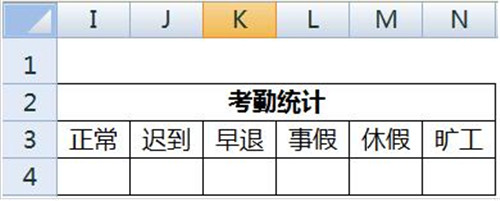
14.双击单元格I4,输入公式:=countif ($ B4: $ H4,I$3)。
注意:公式中对原始区域和标题的引用是一个特别值得关注的问题。
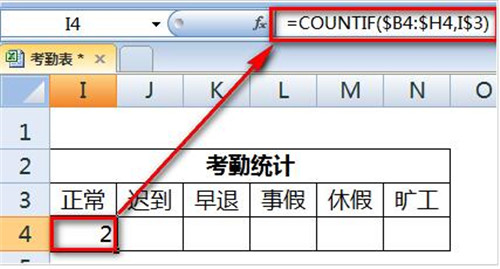
15.然后向右拉公式,返回员工当月的考勤统计。
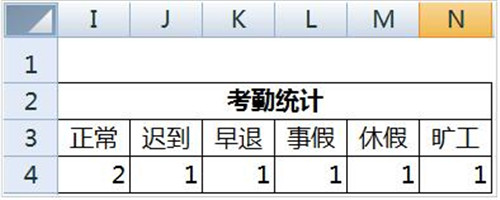
这是excel快速生成时间表的教程。你学会了吗?可以关注教程之家。有更多精彩的excel教程供你学习。
版权声明:如何用excel制作时间表用excel快速制作时间表教程是由宝哥软件园云端程序自动收集整理而来。如果本文侵犯了你的权益,请联系本站底部QQ或者邮箱删除。

















