excel2016高级筛选Excel2016条件筛选案例教学应用教程
在一个有大数据的excel中,用户可以通过高级过滤功能快速过滤出对应的数据,或者通过条件过滤出符合条件的数据,可以大大提高工作效率,节省更多时间创造价值。不知道的朋友可以看看下面的操作案例教学。
高级筛选可以将筛选出的结果保存在其他地方,从而获得单一的分析结果,方便使用。在高级过滤模式下,可以实现只满足一个条件的过滤(或条件过滤),也可以实现同时满足两个条件的过滤(和条件过滤)。本文详细阐述了高级筛选在Excel2016中的应用方法。
1.使用高级过滤功能实现或调节过滤。
在本例中,我们将使用高级筛选功能筛选出“分数”大于“600”或小于“550”的记录。具体操作如下。
第一步:设置过滤条件,如在A27:B29的单元格区域设置过滤条件,点击“数据”菜单的“排序和过滤”选项组中的“高级”按钮,如图1所示。
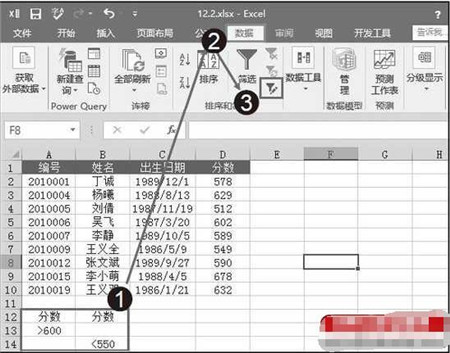
第二步:打开“高级筛选”对话框,将“列表区域”设置为参与筛选的单元格区域,将“条件区域”设置为之前建立的区域,将“复制到”位置设置为要显示筛选结果的起始单元格。设置完成后,点击“确定”按钮,如图2所示。

第三步:根据设置的条件,过滤出符合条件的记录(1989年“分数”大于580元的记录),如图3所示。
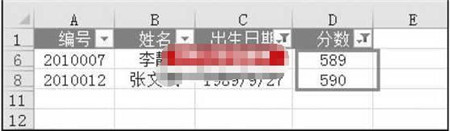
第二,利用高级筛选功能实现病情筛选。
在这种情况下,我们应该使用高级筛选功能筛选出“1989”和“分数”大于580的记录。具体操作如下。
第一步:设置过滤条件,如在A12:B13的单元格区域设置过滤条件,点击数据菜单的排序过滤选项组中的高级按钮,如图4所示。
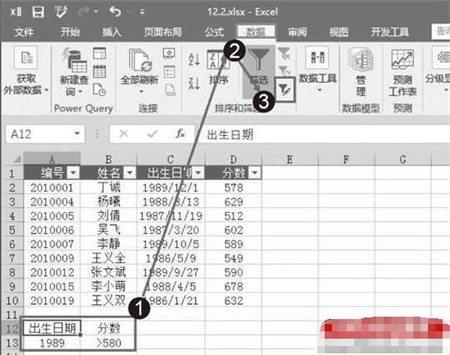
第二步:打开“高级筛选”对话框,将“列表区域”设置为参与筛选的单元格区域,将“条件区域”设置为之前建立的区域,将“复制到”位置设置为要显示筛选结果的起始单元格。设置完成后,点击“确定”按钮,如图5所示。
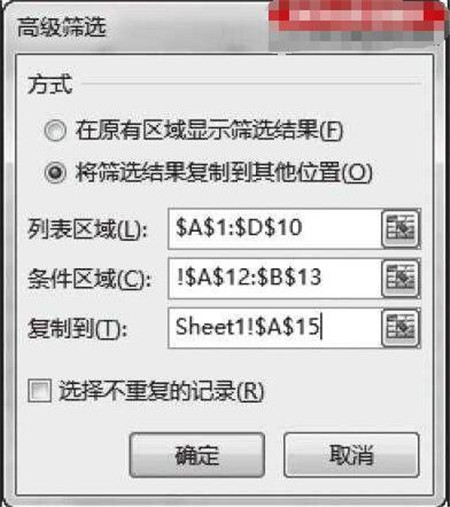
第三步:根据设置的条件,过滤出符合条件的记录(分数大于600或小于550的记录),如图6所示。
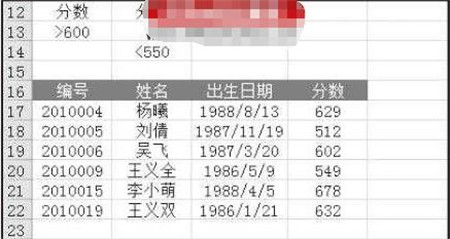
以上是高级筛选的操作案例。可以学习操作步骤,反复练习几次,然后熟练运用。给大家带来条件筛选的案例教学。
首先,在自动筛选中使用“或”条件。
例如,在本例中,分数大于600或小于550的记录应该同时被筛选掉。具体操作如下。
第一步:添加自动过滤器后,点击“Score”标识右侧的下拉按钮,在打开的菜单中点击“Number Filter大于”,如下图所示。
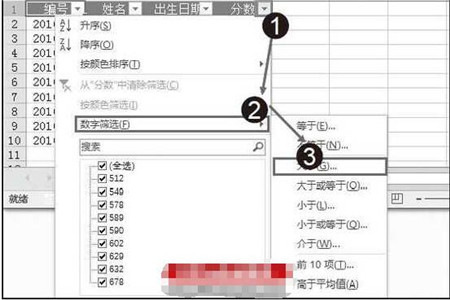
第二步:打开“自定义自动过滤方式”对话框,将大于值设置为“600”,选中“或”单选框,将第二种过滤方式设置为“小于”“550”,点击“确定”按钮,如下图所示。

第三步:同时选择得分大于600或小于550的记录,如下图所示。
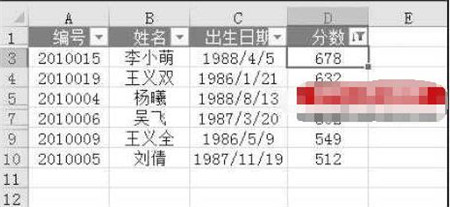
其次,筛选出同时满足两个或两个以上条件的记录。
满足两个或两个以上条件的记录可以先用某个关键字过滤,然后在过滤结果中用另一个关键字过滤。在上例中,应该筛选出“1989”和“得分”大于580的记录。具体操作如下。
第一步:点击“出生日期”标识过滤下拉按钮,取消“全选”复选框,选择“1989”,点击“确定”按钮,显示所有“出生日期”为“1989”的记录,如下图所示。
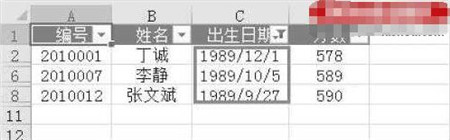
第二步:点击“分数”栏右侧的下拉按钮,在打开的菜单中点击“数字过滤大于”,打开“自定义自动过滤方式”对话框,将大于的值设置为“580”,点击“确定”,如下图。

第三步:筛选出“1989”、“分数”高于580元的记录,如下图所示。
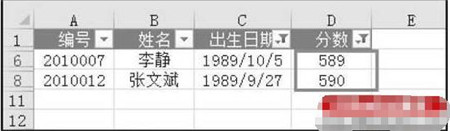
以上是excel2016条件筛选和高级筛选的实际案例教程。你学会了吗?可以关注教程之家。有更多精彩的excel教程供你学习。
版权声明:excel2016高级筛选Excel2016条件筛选案例教学应用教程是由宝哥软件园云端程序自动收集整理而来。如果本文侵犯了你的权益,请联系本站底部QQ或者邮箱删除。

















