Excel2016创建各种图形的方法Excel2016瀑布图制作教程
制作excel表格的朋友需要知道每个公式函数,最重要的是需要能够创建数据图形。比如旭日图、树形图、漏斗图、帕累托图等。这是excel例程的基础。以excel2016为例。边肖教你如何在excel2016中创建各种图形。
创建日出地图:
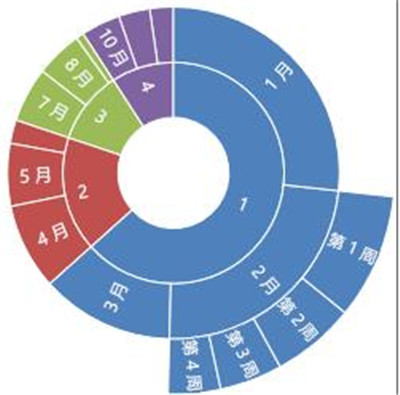
1.选择数据。
2.用于创建示例图表的数据。请注意空白单元格。
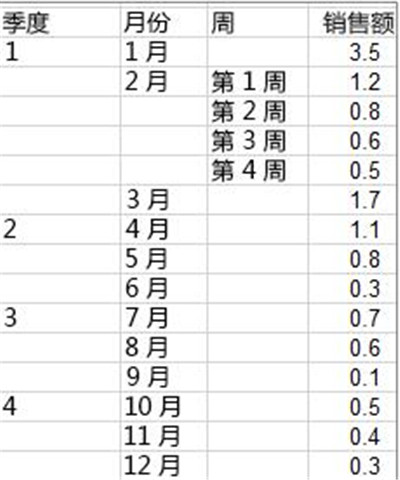
单击插入,插入层次结构图和日出图。
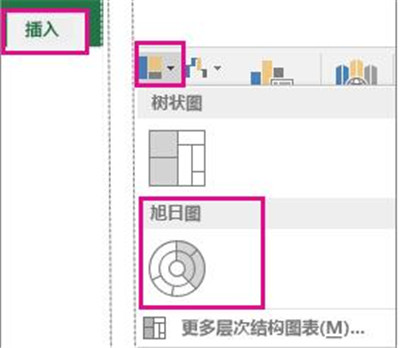
您也可以使用“推荐图表”中的“所有图表”选项卡来创建日出图表,但建议仅在层次结构中有空白单元格时使用。(单击“插入”、“推荐图表”、“所有图表”选项卡)。
提示:您可以使用“设计”和“格式”选项卡自定义图表的外观。如果您看不到这些选项卡,请单击旭日图表中的任意位置,将图表工具添加到功能区。
创建树视图:
1.选择数据。
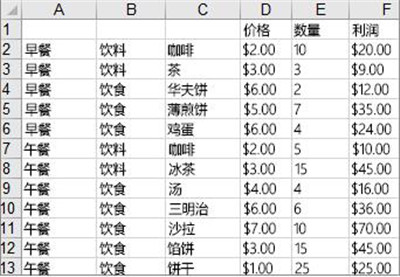
用于创建上述示例图表的数据。
2.单击插入,插入层次结构图和树视图。

您也可以使用“推荐图表”来创建树视图,但建议仅在层次结构中有空(空白)单元格时使用(单击“插入推荐图表所有图表”选项卡)。
提示:您可以使用“设计”和“格式”选项卡自定义图表的外观。如果看不到这些选项卡,请单击树视图中的任意位置,将图表工具添加到功能区。
更改标签显示。
Excel自动为每个顶级或父类别使用不同的颜色。但是,您也可以使用数据标签的布局来区分类别。
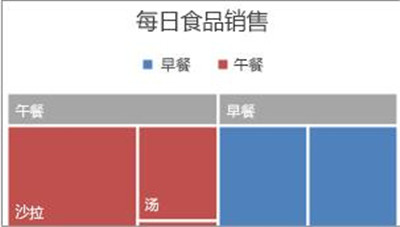
1.右键单击图表上的矩形“设置数据系列格式”。
2.在“系列选项和标签选项”下,选择所需的显示选项。
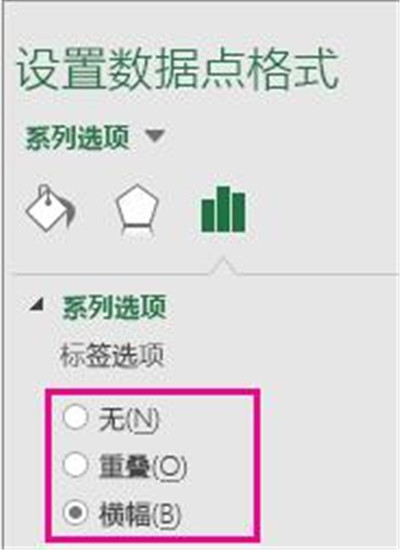
插入漏斗图:
1.设置与上述示例类似的数据。流程中的阶段使用一列,值使用一列。
2.选择数据。
3.点击“插入”、“插入瀑布图或股价图”和“漏斗图”。
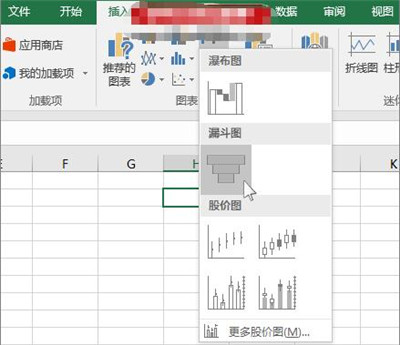
给出提示
在Excel 2016中,使用“设计”和“格式”选项卡自定义图表的外观。如果您没有看到这些选项卡,请单击漏斗图中的任意位置,然后图表工具将显示在程序的顶部。
创建帕累托图:
1.选择数据。通常,您会选择包含文本(类别)的列和由数字组成的列。然后,帕累托图将相同的类别分组,并对相应的数字求和。
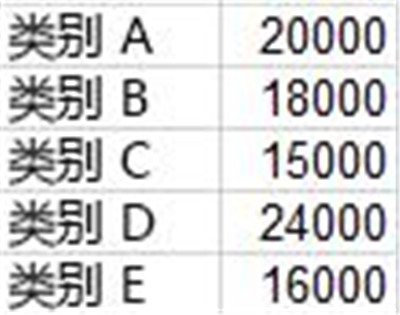
用于创建上述示例图表的数据。
如果选择两列数字而不是一列数字和一列对应的文本类别,Excel会将数据绘制成一个方框,就像直方图一样。然后,您可以调整这些框。
2.单击插入统计图,然后在直方图下,选择帕累托图。
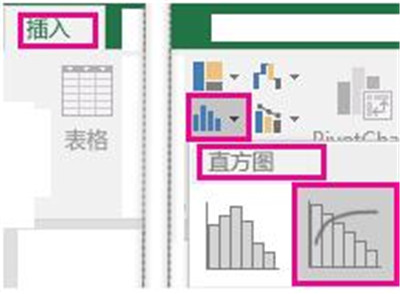
您也可以使用“推荐图表”中的“所有图表”选项卡创建帕累托图表(单击“插入推荐图表所有图表”选项卡)。
给出提示
您可以使用“设计”和“格式”选项卡来自定义图表的外观。如果看不到这些选项卡,请单击帕累托图中的任意位置,将图表工具添加到功能区。
创建瀑布图:
1.选择数据。
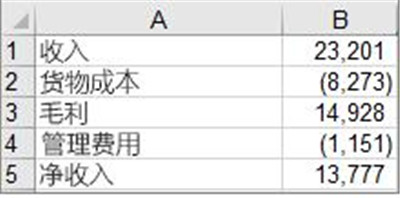
2.用于创建上述示例的瀑布图的数据。
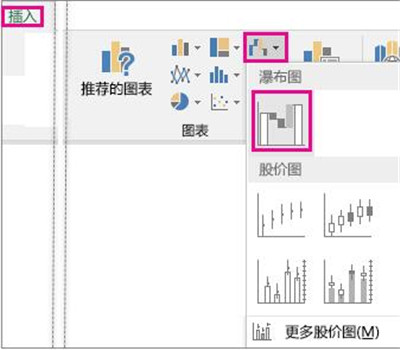
单击插入,插入瀑布图或股价图,瀑布图。
您也可以使用建议图表中的所有图表创建瀑布图。
给出提示
使用“设计”和“格式”选项卡自定义图表的外观。如果看不到这些选项卡,请单击瀑布图中的任意位置,将图表工具添加到功能区。
创建方框图:
1.选择数据单个数据系列或多个数据系列。
(下图中显示的数据是用于创建上述示例图表的数据的一部分。)
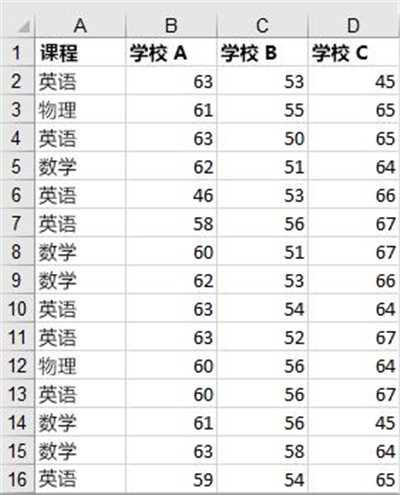
2.在Excel中,点击【插入】,插入统计图和方框图,如下图所示。
重要提示:在Word、Outlook和PowerPoint中,这一步的工作方式略有不同。
在“插入”选项卡的“插图”组中,单击“图表”。
在“插入图表”对话框的“所有图表”选项卡上,单击“方框图”。
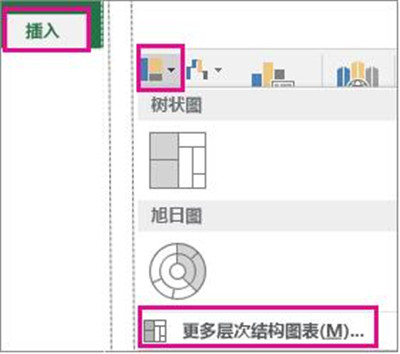
给出提示
您可以使用“设计”和“格式”选项卡来自定义图表的外观。
关于在excel2016中创建各种图形的教程到此结束。你好吗?如果还有其他excel的问题,可以在辅导之家找到答案。
版权声明:Excel2016创建各种图形的方法Excel2016瀑布图制作教程是由宝哥软件园云端程序自动收集整理而来。如果本文侵犯了你的权益,请联系本站底部QQ或者邮箱删除。

















