Word2010教程第三页显示页码1的方法
Word2010中的一些隐藏功能需要我们去探索,但是如何使用这些功能,大多数人都不知道。例如,如何在Word2010中从第三页开始显示页码1?其实方法很简单,只需要四个步骤就可以完成。
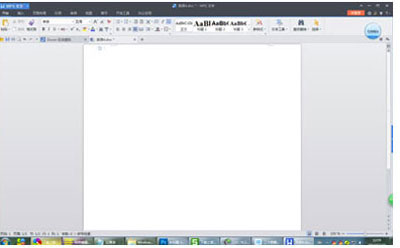
单词
1.将光标移动到第二页的最后一个字节(必须是上一页开始页码的最后一页),点击“页面布局”-“分隔符”,在分节符类型中选择“下一页”,确认。此时,光标将自动显示在第三页的开始处。
2.“插入”-“页眉”或“页脚”。(此时,观察到“Section 2”写在第三页的标题处,后面跟着“同上一节”,“Section 1”写在第二页。)这说明你已经把前两页分成了“第一节”。然而,我们想在“第2节”中插入的页码不能“与前一节相同”。所以进入第三步。
3.将光标放在第三页的页眉处(这是第2节第一页的页眉),点击“设计”-“链接到上一页”按钮,(抬起“链接到上一页”按钮)并关闭页眉中的“与上一节相同”(页眉右上角的显示将消失)。
将光标放在第三页的页脚(第二节第一页的页脚),点击“设计”-“链接到上一页”按钮,(抬起“链接到上一页”按钮)关闭页脚中的“与最后一节相同”(页脚右上角的显示将消失)。
4.在第三页的页脚,执行“插入”-“页码”并选择所需的表单。然后执行“插入”-“页码”-“设置页码格式”-“起始页码”设置为1,完成页码插入。
插入标题的处理方式相同。
版权声明:Word2010教程第三页显示页码1的方法是由宝哥软件园云端程序自动收集整理而来。如果本文侵犯了你的权益,请联系本站底部QQ或者邮箱删除。

















