在图表中添加或删除标题
为了使图表更容易理解,您可以向任何类型的图表添加图表标题和坐标轴标题。标题通常用于图表中可以显示的所有轴,包括三维图表中的垂直(系列)轴。某些图表类型(如雷达图)有轴,但轴标题无法显示。您不能将坐标轴标题(如饼图或圆环图)添加到没有坐标轴的图表中。
windows macos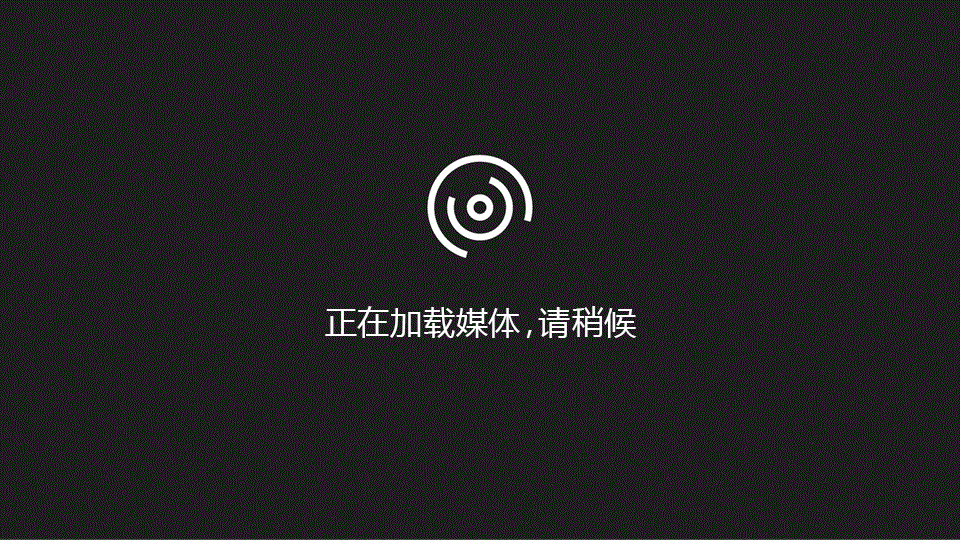
较新的版本。
您使用的是哪个版本的Office?向新版Office 2010添加图表标题。
在图表中,选择“图表标题”框,然后键入标题。
选择图表右上角的“”。
选择图表标题旁边的箭头。
选择中心覆盖以覆盖图表上的标题,或选择其他选项以进行其他选择。
右键单击图表标题,使用“填充”或“轮廓”等选项对其进行格式化。
删除图表标题。
单击图表。
选择图表右上角的“”。
取消选中图表标题旁边的复选框。
手动添加图表标题。
单击图表中要添加标题的任何位置。
此操作将显示图表工具,其中包含设计、布局和格式选项卡。
在"布局"选项卡上的"标签"组中,单击"图表标题"。
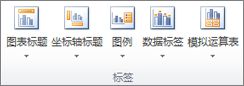
单击中心重叠标题或图表上方。
在图表中显示的图表标题文本框中键入所需的文本。
要开始一个新行,请按回车键。要插入新的行字符,请单击将光标放在要换行的位置,然后按回车键。
要格式化标题框中的文本,请执行以下操作:
在“标题”框中单击,然后选择要格式化的文本。
在浮动工具栏上,单击所需的格式选项。
您也可以使用功能区上的“格式”按钮(“开始”选项卡,“字体”组)。若要格式化整个标题,可以右键单击标题,单击“格式化图表标题”,然后选择所需的格式选项。
标题框的大小根据文本的大小进行调整。您不能调整标题框的大小。如果文本不符合最大大小,文本可能会被截断。
一个图表只能添加一个标题。如果要使用第二个标题或副标题,可以在图表上绘制一个文本框,并将其移动到所需位置(“图表工具”、“布局”选项卡、“插入组”文本框)。
通过将标题框拖动到所需位置,可以手动将标题移动到另一个位置。
手动添加轴标题。
单击图表中要添加坐标轴标题的任何位置。
此操作将显示图表工具,其中包含设计、布局和格式选项卡。
在“布局”选项卡的“标签”组中,单击“轴标题”。
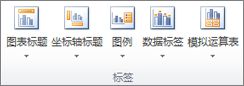
执行以下任一操作:
要向主轴添加标题,请单击主轴标题,然后单击所需选项。
如果图表有副轴,也可以单击副轴标题。
要向主垂直(值)轴添加标题,请单击主垂直轴标题或辅助垂直轴标题,然后单击所需选项。
如果图表有辅助纵坐标轴,也可以单击辅助纵坐标轴标题。
要向垂直(系列)轴添加标题,请单击垂直轴标题,然后单击所需选项。
仅当所选图表是真正的三维图表(如三维柱形图)时,此选项才可用。
在图表中显示的“轴标题”文本框中,键入所需的文本。
要开始一个新行,请按回车键。要插入新的行字符,请单击将光标放在要换行的位置,然后按回车键。
要格式化标题框中的文本,请执行以下操作:
在“标题”框中单击,然后选择要格式化的文本。
在浮动工具栏上,单击所需的格式选项。
您也可以使用功能区上的“格式”按钮(“开始”选项卡,“字体”组)。若要格式化整个标题,可以右键单击标题,单击“格式化坐标轴标题”,然后选择所需的格式选项。
注意:
如果切换到不支持轴标题的其他图表类型,如饼图,轴标题将不再显示。当您切换回支持坐标轴标题的图表类型时,标题将重新出现。
当切换到不显示辅助轴的图表类型时,为辅助轴显示的轴标题将会丢失。
将图表或坐标轴标题链接到工作表单元格。
在图表上,单击要链接到工作表单元格的图表或坐标轴的标题。
在工作表上的编辑栏中单击,然后键入等号(=)。
选择包含要在图表中显示的数据或文本的工作表单元格。
您也可以在编辑字段中键入对工作表单元格的引用。包括等号、工作表名称,后跟一个感叹号;例如“=Sheet1!F2 "
按回车键。
从图表中删除图表或坐标轴标题。
单击图表中的任意位置。
此操作将显示图表工具,其中包含设计、布局和格式选项卡。
请执行以下操作之一:
要删除图表标题,请在“布局”选项卡的“标签”组中,单击“图表标题”,然后单击“无”。
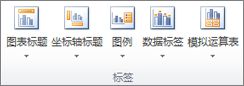
要删除轴标题,请在“布局”选项卡的“标签”组中,单击“轴标题”,单击要删除的轴标题类型,然后单击“无”。
要快速删除图表或坐标轴标题,请单击标题,然后按DELETE键。您也可以右键单击图表或坐标轴标题,然后单击删除。
要在添加图表或坐标轴标题后立即将其删除,请单击快速访问工具栏上的撤消,或按Ctrl+z
较新的版本。
您使用的是哪个版本的Office?向新版Office 2011添加图表标题。
您可以给图表添加标题。


海图标题

轴标题
此步骤仅适用于适用于Mac的Word 2016:在“视图”菜单上,单击“页面视图”。
单击图表,然后单击“图表设计”选项卡。
单击添加图表元素_GT_图表标题,然后单击所需的标题选项。
在图表标题框中键入标题。
要格式化标题,请在标题框中选择文本,然后在“主页”选项卡上的“字体”下,选择所需的格式。
添加轴标题。
您可以为图表中的每个轴添加标题。标题通常用于图表中可以显示的所有轴,包括三维图表中的垂直(系列)轴。
某些图表类型(如雷达图)有轴,但轴标题无法显示。没有坐标轴的图表类型(如饼图和圆环图)也不能显示坐标轴标题。


海图标题

轴标题
此步骤仅适用于适用于Mac的Word 2016:在“视图”菜单上,单击“页面视图”。
单击图表,然后单击“图表设计”选项卡。
单击添加图表元素_GT_轴标题,然后选择轴标题选项。
在“轴标题”框中键入文本。
要格式化标题,请在标题框中选择文本,然后在“主页”选项卡上的“字体”下,选择所需的格式。
添加图表标题。
您可以给图表添加标题。


海图标题

轴标题
使用以下步骤在Excel或Mac 2011、Word for Mac 2011和PowerPoint for Mac 2011中添加图表标题。
此步骤仅适用于Word for Mac 2011:在“视图”菜单上,单击“页面视图”。
单击图表,然后单击图表布局选项卡。
在"标签"下,单击"图表标题",然后选择所需的图表标题。

在“图表标题”框中选择文本,然后键入图表标题。
要格式化标题,请在标题框中选择文本,然后在“主页”选项卡上的“字体”下,选择所需的格式。
添加轴标题。
您可以为图表中的每个轴添加标题。标题通常用于图表中可以显示的所有轴,包括三维图表中的垂直(系列)轴。
某些图表类型(如雷达图)有轴,但轴标题无法显示。没有坐标轴的图表类型(如饼图和圆环图)也不能显示坐标轴标题。


海图标题

轴标题
此步骤仅适用于Word for Mac 2011:在“视图”菜单上,单击“页面视图”。
单击图表,然后单击图表布局选项卡。
在"标签"下,单击"轴标题",指向要添加标题的轴,然后单击所需选项。

在“轴标题”框中选择文本,然后键入轴标题。
要格式化标题,请在标题框中选择文本,然后在“主页”选项卡上的“字体”下,选择所需的格式。
需要更多帮助吗?
您可以随时咨询Excel技术社区的专家,在回答社区获得支持,或者在Excel用户语音上提出新功能或功能改进建议。
另见。
更改标题在图表中的位置。
版权声明:在图表中添加或删除标题是由宝哥软件园云端程序自动收集整理而来。如果本文侵犯了你的权益,请联系本站底部QQ或者邮箱删除。

















