筛选范围或表格中的数据
使用Excel中的自动筛选或内置比较运算符(如“大于”和“前10名”)显示所需数据,隐藏其余数据。过滤单元格区域或表格中的数据后,可以重新应用过滤器以获得最新结果,或者清除过滤器以重新显示所有数据。
视窗网络
使用筛选器暂时隐藏表中的部分数据,以便您可以专注于所需的数据。
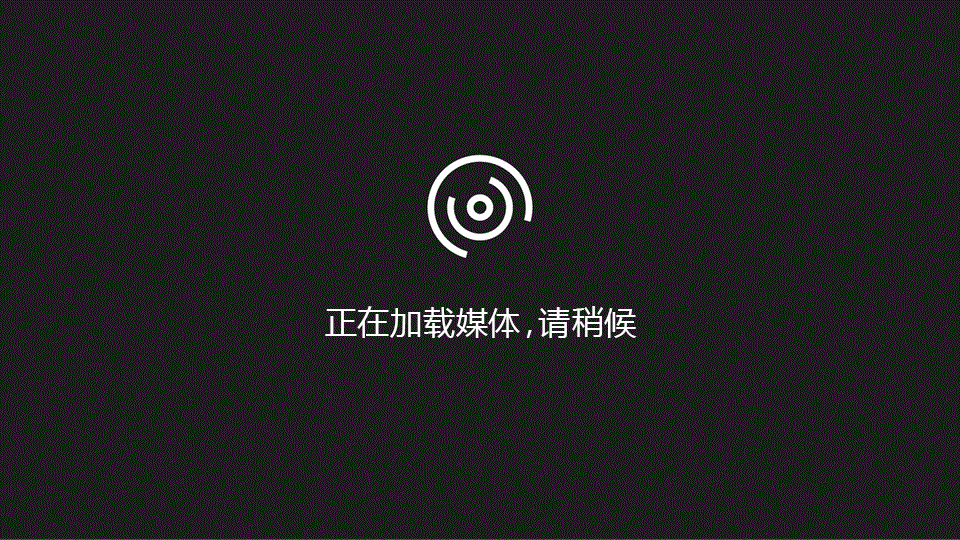
过滤数据区
选择范围内的任何单元格。
选择数据过滤器。

选择列标题箭头 。
。
选择文本筛选器或数字筛选器,然后选择一个比较,如介于。
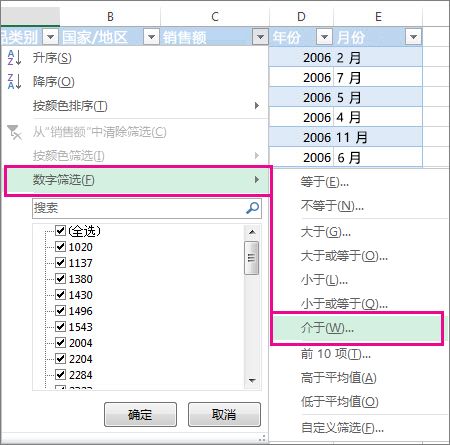
输入筛选条件,然后选择确定。

过滤表中的数据。
当数据放入表中时,筛选控件会自动添加到表头。

选择要筛选的列的列标题箭头 。
。
取消选中(全选),然后选择要显示的框。
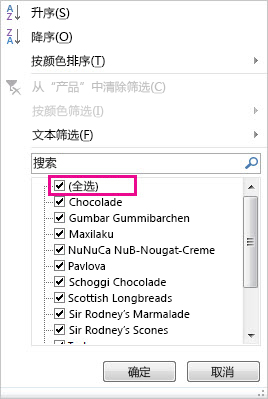
点击“确定”。
列标题箭头
更改为“ 。
。
过滤器图标。选择此图标可更改或清除过滤器。
相关主题
Excel training :过滤表中的数据。
按颜色排序和过滤数据的指南和示例。
筛选数据透视表中的数据。
使用高级条件过滤。
删除过滤器
筛选后的数据仅显示符合指定条件的行,并隐藏不想显示的行。筛选数据后,您可以复制、查找、编辑、格式化、绘制图表和打印筛选数据的子集,而无需重新排列或移动它们。
您也可以按多个列进行筛选。过滤器是累积的,这意味着每个额外的过滤器都基于当前过滤器,并进一步减少数据子集。
注意:使用“查找”对话框搜索筛选数据时,只搜索显示的数据。不会搜索未显示的数据。要搜索所有数据,请清除所有过滤器。
了解有关过滤的更多信息。
两种类型的过滤器。
通过自动筛选,您可以按列表值或条件创建两种类型的筛选器:对于每个单元格区域或列表,每个筛选器类型都是互斥的。例如,您可以按数字列表或条件进行筛选,但不能同时按两者进行筛选;您可以按图标或自定义过滤器进行过滤,但不能同时按两者进行过滤。
重新应用过滤器。
要确定是否应用了过滤器,请注意列标题中的图标:
下拉箭头
表示过滤已启用但未应用。
当您将鼠标悬停在已启用但未过滤的列的标题上时,屏幕提示将显示“(全部显示)”。
过滤器按钮
表示过滤器已被应用。
当您将鼠标悬停在筛选器列的标题上时,屏幕提示会显示应用于该列的筛选器,例如“等于红细胞颜色”或“大于150”。
重新应用过滤器时,将显示不同的结果:原因如下。
添加、修改或删除单元格区域或表格列中的数据。
公式返回的值已更改,工作表已重新计算。
不要混合数据类型。
为了获得最佳效果,不要在同一列中混合数据类型(如文本和数字)或数字和日期,因为每列只有一种类型的筛选命令可用。如果存在混合数据类型,则显示的命令是最常见的数据类型。例如,如果一列包含三个存储为数字的值和四个存储为文本的值,则会显示“文本过滤器”命令。
过滤表中的数据。
当数据放入表中时,筛选控件会自动添加到表头。
选择要过滤的数据。在“主页”选项卡上,单击“应用表格格式”,然后选择“应用表格格式”。

在“创建表格”对话框中,可以选择表格是否有标题。
选择“我的表格包含标题”将数据的顶行转换为表格标题。不会筛选此行中的数据。
如果希望Excel Web Edition在表格数据上方添加占位符标题(可以重命名),请不要选中此复选框。
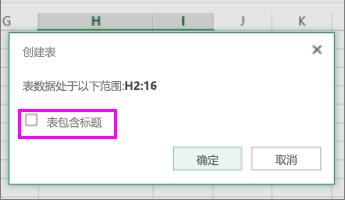
点击“确定”。
要应用筛选器,请单击列标题中的箭头并选择一个筛选器选项。
过滤数据区
如果不想将数据格式化为表格,也可以对数据区域应用筛选器。
选择要过滤的数据。为了获得最佳效果,列应该有标题。
在“数据”选项卡上,选择“筛选”。
表格或区域的筛选选项。
您可以应用常规筛选选项或特定于数据类型的自定义筛选。例如,当您过滤数字时,您将看到数字过滤器、日期过滤器和文本过滤器文本。使用常规过滤器选项,您可以从下面显示的现有数据列表中选择要查看的数据:

数字过滤器允许您应用自定义过滤器:

在本例中,如果您想查看3月份销售额低于6000美元的地区,可以应用:的自定义过滤器。

方法如下:
单击“三月”和“数字过滤器”旁边的过滤器箭头“小于”,然后输入6000。

点击“确定”。
Excel web edition应用筛选器仅显示销售额低于6000美元的区域。
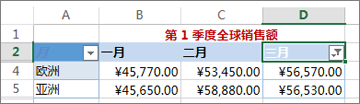
您可以以类似的方式应用自定义日期过滤器和文本过滤器。
从列中清除筛选器。
单击列标题旁边的过滤器 。
。
”按钮,然后从 开始。
开始。
在“列名”下,单击“清除过滤器”。
删除表格或范围中的所有过滤器。
选择表格或区域中的任何单元格,然后单击“数据”选项卡上的“筛选”按钮。
这将删除表或区域中所有列的筛选器,并显示所有数据。
需要更多帮助吗?
您可以随时咨询Excel技术社区的专家,在回答社区获得支持,或者在Excel用户语音上提出新功能或功能改进建议。
请注意,此页面是自动翻译的,可能包含语法错误或不准确。我们的目的是让这些内容对你有帮助。你能告诉我们这些信息是否有帮助吗?以下是该参考资料的英文版本。
版权声明:筛选范围或表格中的数据是由宝哥软件园云端程序自动收集整理而来。如果本文侵犯了你的权益,请联系本站底部QQ或者邮箱删除。

















