在WPS演示中使用超链接和目录幻灯片的技巧
使用过演示文稿的朋友都知道,幻灯片内容上经常使用超链接来快速转到所需的幻灯片。让我们告诉你如何在WPS演示中使用超链接命令。让我们来看看。
创建新的默认模板wps演示文稿,内容布局为空。单击在线材料中的目录项目,单击目录选项卡,选择其中一个目录,然后右键单击选择快捷菜单中的“插入”命令以插入该目录的内容。
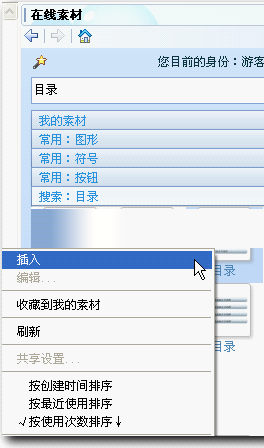
插入
幻灯片编辑区有五个集成目录。
编辑窗口中出现五个目录。单击第一个文本占位符添加文本。
将内容修改为内容1至内容5。
输入五次以添加五张幻灯片,在幻灯片浏览尝试中选择五张新创建的幻灯片,并将内容布局设置为空白布局。
进入第一张目录幻灯片,右击插入的五个目录项,在快捷菜单的“组合”相关菜单中选择“取消组合”命令,分解五个目录项。
单击空白处取消对五个目录项目的选择。现在有六张幻灯片,第一张是目录,第二张到第六张是内容。
复制第一张幻灯片上的“内容一”目录条目。将其粘贴到第二张幻灯片中,并使用网格和参考线来设置其位置。
双击“内容一”目录项,打开“设置对象格式”对话框,点击“位置”选项卡,记住数据级别为1.72 cm,垂直为0.53 cm,关闭对话框。
同样的方法,将剩余的目录项分别复制到三至六页,水平设置为1.72 cm,垂直设置为0.53 cm。
进入目录幻灯片,点击两次,选中的效果如图,中间出现8个控制点。右键单击除“内容一”外的所选8个控制点,在快捷菜单中选择“动作设置”命令。
打开“动作设置”窗口,点击“点击鼠标”选项卡,勾选“超链接到”选项,点击右侧下拉按钮,从下拉菜单中选择“滑动”项。
在打开的“幻灯片超链接”窗口中,选择幻灯片2,然后单击“确定”。
回到“动作设置”窗口,点击“确定”按钮完成动作设置。
同样,将内容2设置为链接到幻灯片3,将内容3设置为幻灯片4,将内容4设置为幻灯片5,将内容5设置为幻灯片6。
设置五张幻灯片的操作设置,并设置一个按钮,该按钮可以返回到第2页到第6页的目录幻灯片。
点击在线资料中常用的按钮,选择一个按钮,右键选择快捷菜单中的“插入”命令,插入该按钮。将插入的按钮拖到适当的位置,点按文本占位符,添加文本“后退”,调整大小并设置按钮位置。
点击两次,选择的效果如图,中间出现8个控制点。右键单击选定的8个控制点,从快捷菜单中选择“动作设置”命令。
打开“动作设置”窗口,点击“点击鼠标”选项卡,勾选“超链接到”选项,点击右侧下拉按钮,在下拉菜单中选择“幻灯片”项,在打开的“超链接到幻灯片”窗口中选择“幻灯片1”,点击“确定”按钮。回到“动作设置”窗口,点击“确定”按钮完成动作设置。
复制此设置按钮,分别打开两到六页,然后粘贴此按钮。由于位置已经设置,粘贴后的位置是相同的。
完成后,单击命令“幻灯片放映”“幻灯片切换”以打开“幻灯片切换”任务窗格。在换片模式选择中,去掉“点击鼠标时”和“每隔一次”项,其余为默认。单击“应用于所有幻灯片”按钮完成设置。
设置完成后,测试后可以按键盘功能键F5播放保存。
以上就是如何在WPS演示中使用超链接。在幻灯片目录下找到需要添加超链接的幻灯片的名称和编号。设置好后,可以以幻灯片的形式播放,点击查看是否正确。
版权声明:在WPS演示中使用超链接和目录幻灯片的技巧是由宝哥软件园云端程序自动收集整理而来。如果本文侵犯了你的权益,请联系本站底部QQ或者邮箱删除。

















