用Excel表格制作单轴气泡图教程
每个版本的办公软件都非常强大。从DOS时代到如今的office2017,经过不断的优化和进化,如今的office已经能够满足大部分需求。officeWord、Excel和PowerPoin都有各自不同的功能。比如Excel不仅可以制作报表,还可以制作简单的图片,方便观察报表数据。今天,边肖教你如何制作Excel表格的单轴气泡图。
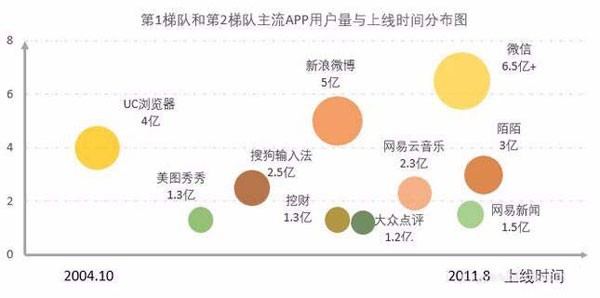
1.先准备两组原始数据,因为有两个数据维度,所以准备两组数据。
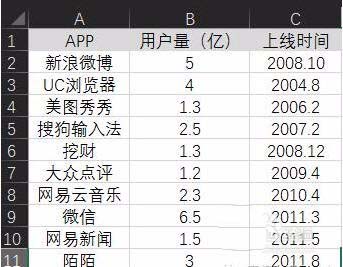
2.在工具栏中找到“插入”-“图表”-“插入图表”,在展开的菜单中选择XY散点图。
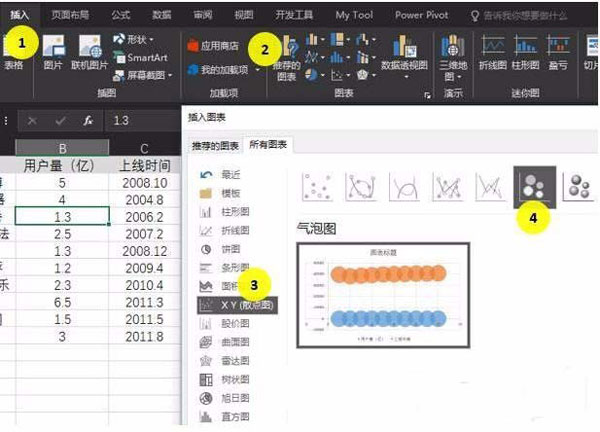
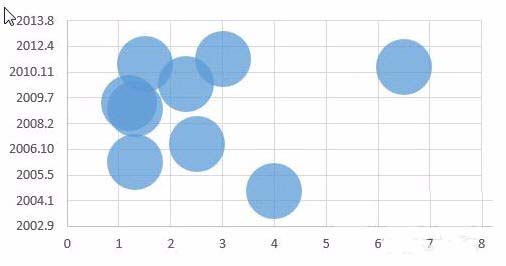
3.图表设置:在自动生成的图表中,横轴和纵轴的位置是相反的,代表气泡区域的数据也默认为相同的数值。选择x轴系列值的在线时间列数据、y轴系列值的用户数量列数据和系列气泡尺寸的用户数量列数据。
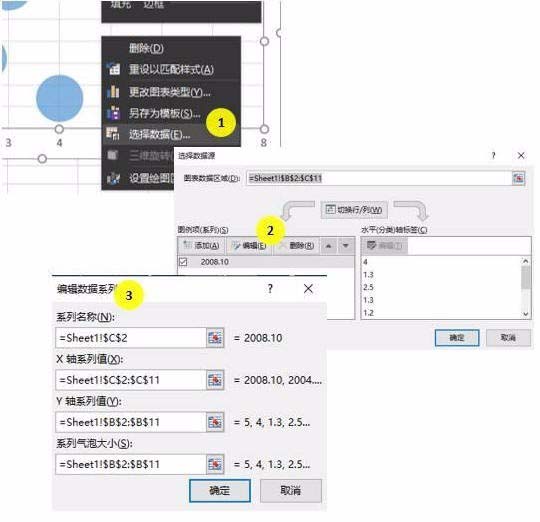
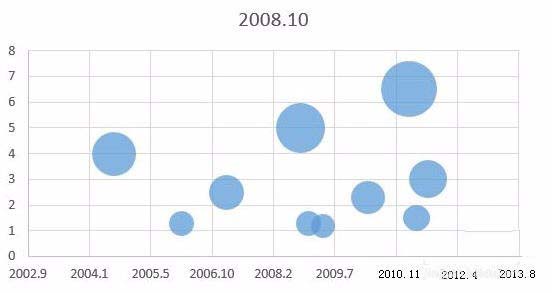
4.坐标轴格式调整:纵坐标格式:最大值:8;最小值:0;主体单元:2个;坐标轴颜色:灰色。坐标轴末端的箭头:通过调整箭头的类型和大小,会得到第二子图的效果。
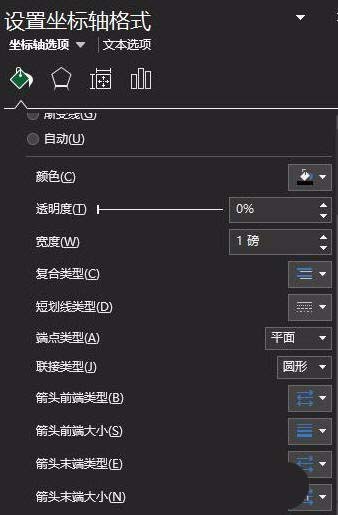
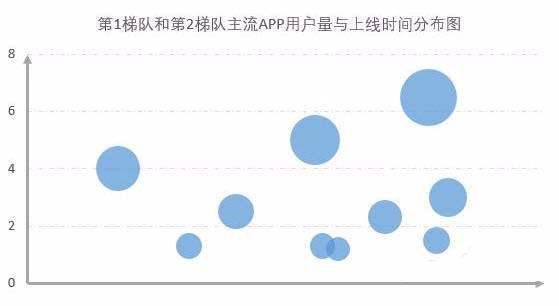
5.插入文本框,输入“开始时间和结束时间”和“在线时间”。在文本框中输入文本后,选择文本框,然后按Ctrl+C,再选择图表,然后按Ctrl+v。
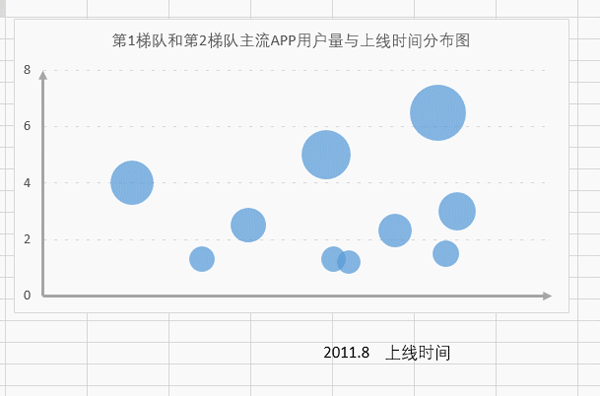
6.配色:可以根据数据点使用自动上色;如果对自动填充的颜色不满意,也可以一次设置一个气泡的颜色。
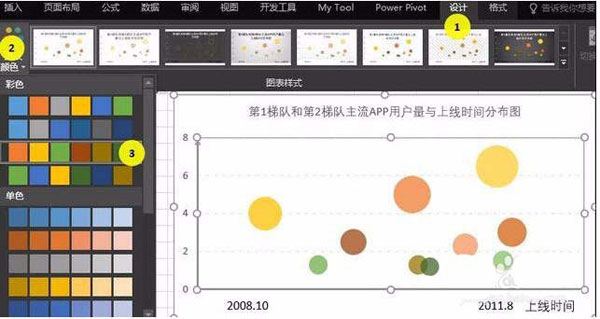
7.添加文本标签:
(1)逐一添加标签。
(2)系统自带添加文字标签功能(注:适用office2013)。
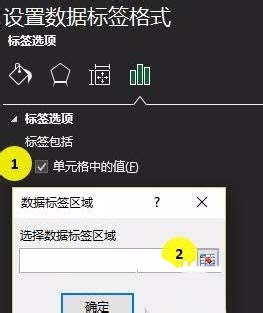
8.完成后的效果如下图所示。
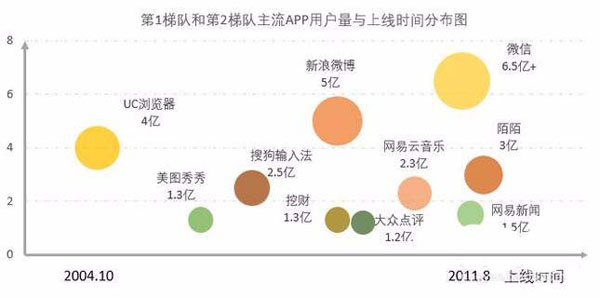
版权声明:用Excel表格制作单轴气泡图教程是由宝哥软件园云端程序自动收集整理而来。如果本文侵犯了你的权益,请联系本站底部QQ或者邮箱删除。

















