如何在Excel中制作文件夹搜索目录?
在日常工作中,我们经常会遇到一个文件夹下有n个以上的子文件夹或文件,查找文件比较麻烦。这时我们可以在Excel中创建一个文件夹搜索目录,可以快速方便地查看不同的文件。
软件名称:office 2019专业版增强版激活版v19.0(带离线安装包安装激活教程)软件大小:11.4MB更新时间:2018年8月24日。立即下载。1.首先打开Excel电子表格,然后单击数据、新查询、来自文件和来自文件夹。
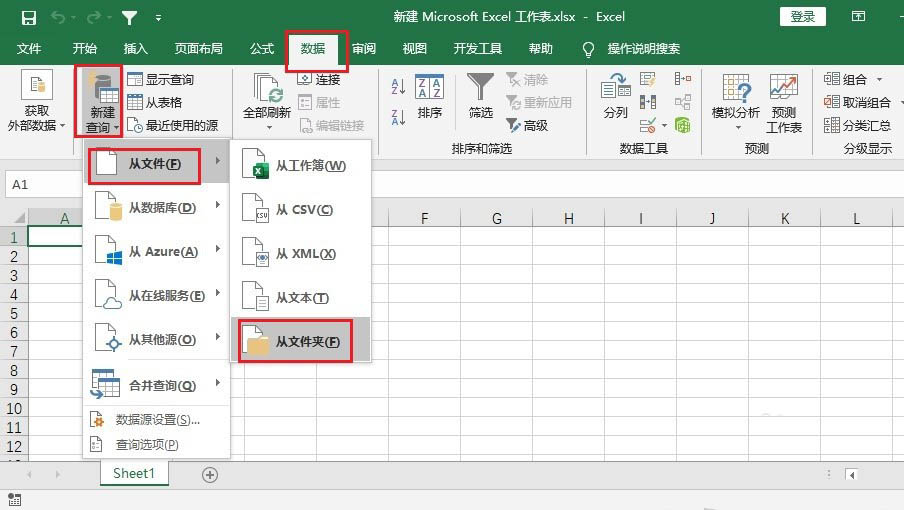
2.在弹出的“文件夹路径”对话框中,单击“浏览”查找文件夹的位置,然后单击“确定”。
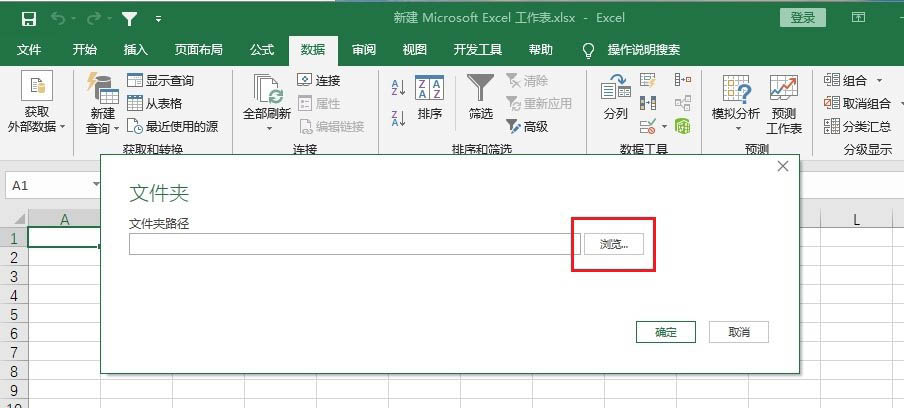
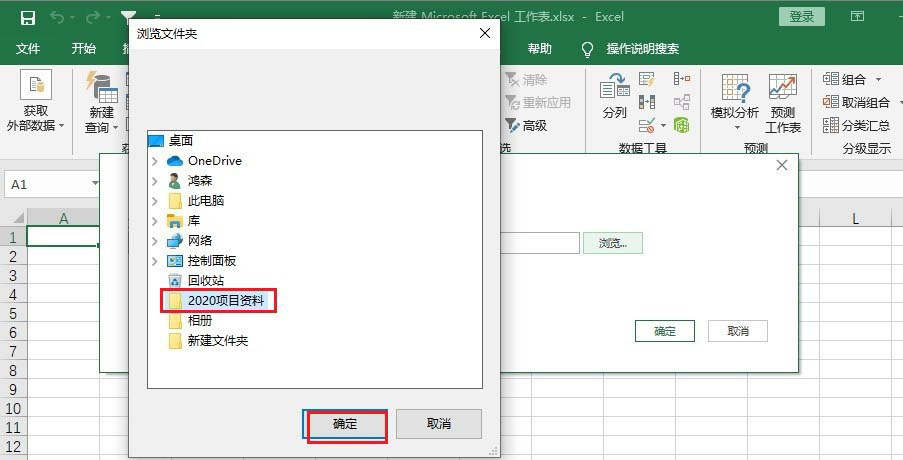
3.在弹出的对话框中,点击右下角的【转换数据】,打开数据查询编辑器。
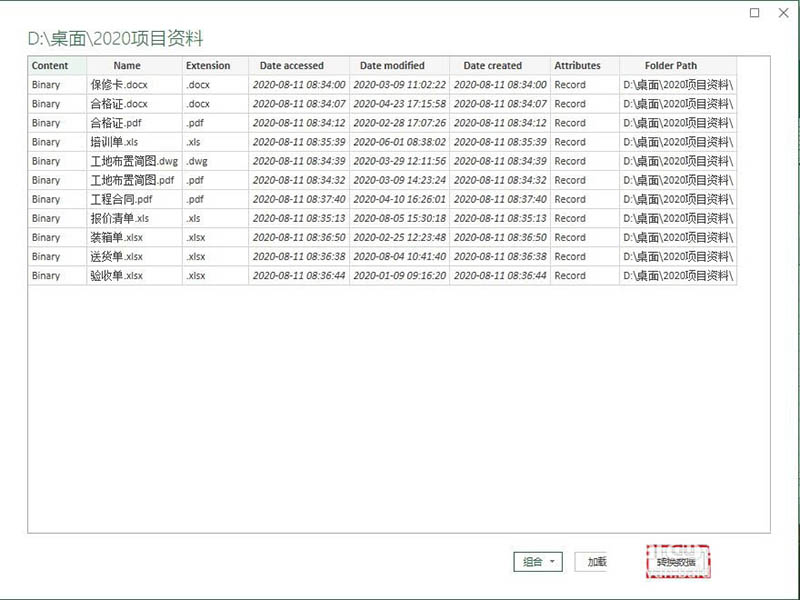
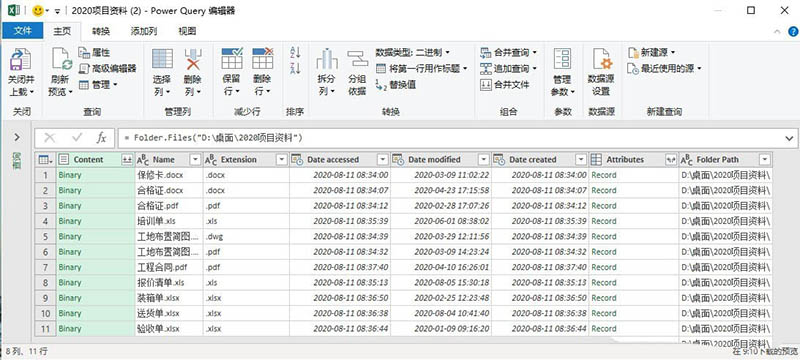
4.按住Ctrl键的同时,选择“名称”字段和“文件夹路径”字段,然后右键单击[删除其他列]以删除数据编辑器中的其他列。
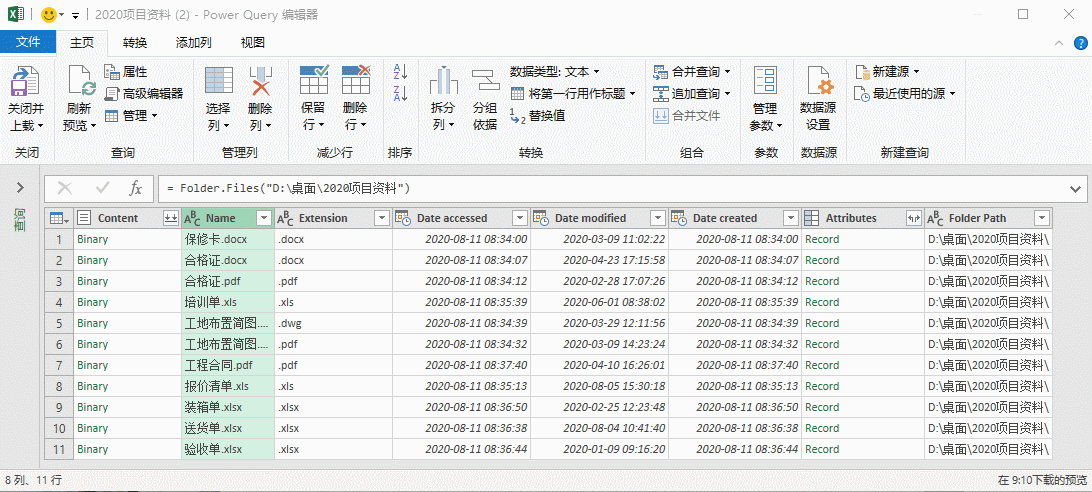
5.然后点击左上角的【关闭并上传】按钮。此时,该文件夹下的所有文件列表和文件路径都已加载到Excel中。
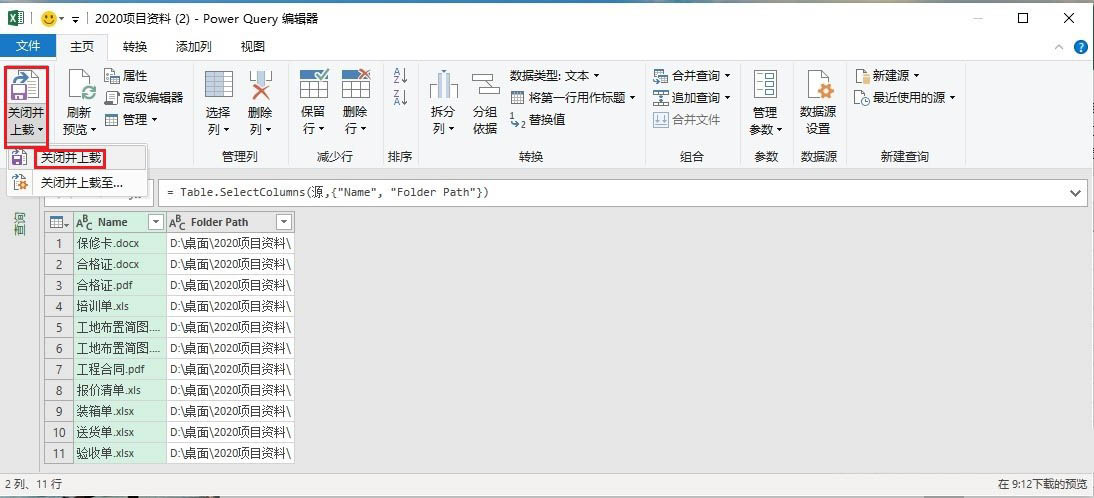
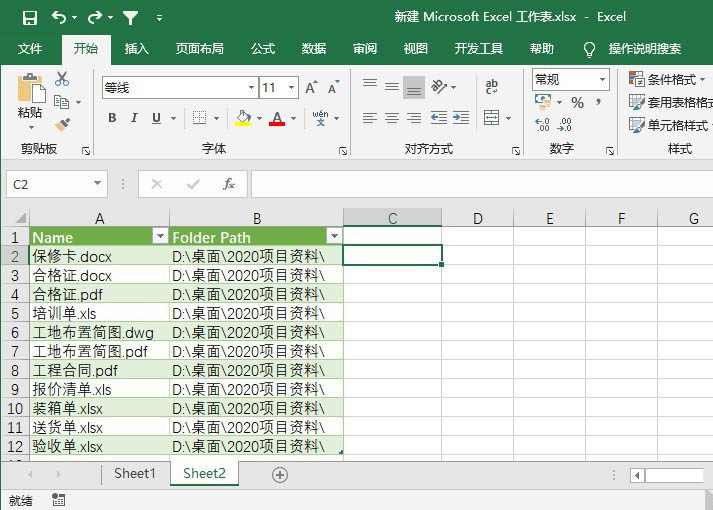
6.最后,在单元格C2中输入公式[=HYPERLINK(B2A2,‘打开文件’)],然后下拉公式填写,这样我们的目录就创建好了。只需点击【打开文件】即可快速打开对应的文件。
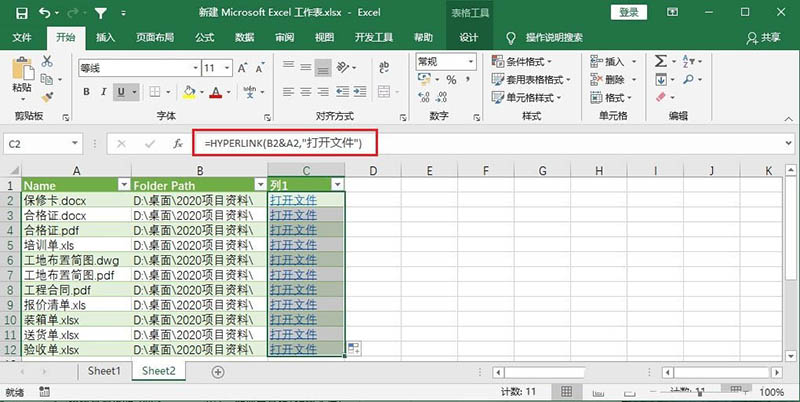
7.如果文件夹中添加了子文件夹,或者文件增加或减少,只需单击目录中的[数据]即可获得最新的文件列表。
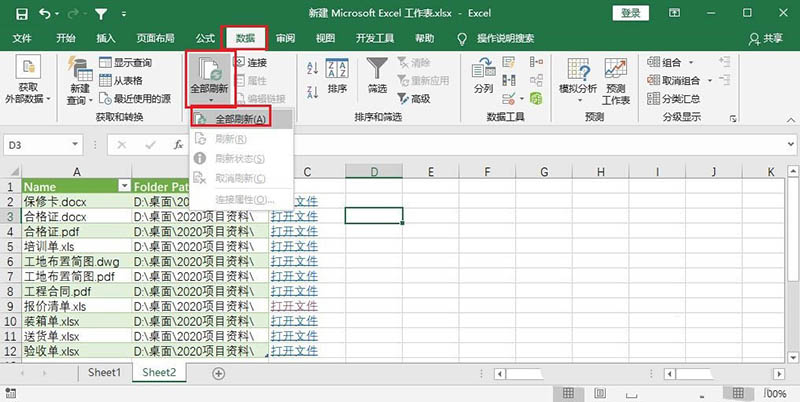
以上是在Excel表格中制作文件夹搜索目录的技巧。希望大家喜欢。请继续关注。
相关建议:
如何在excel的vba中创建或删除文件夹?
如何在Excel中使用宏命令批量删除指定路径下的文件夹?
如何制作excel表格的文件侧标签?Excel文件夹标签练习。
版权声明:如何在Excel中制作文件夹搜索目录?是由宝哥软件园云端程序自动收集整理而来。如果本文侵犯了你的权益,请联系本站底部QQ或者邮箱删除。

















