如何打印word文档以节省纸张?Word缩放打印设置技巧
作为学生党,我经常头疼,因为要打印的材料太多了。虽然打印一页不贵,但是如果每次打印的文档有几百页呢?不仅要花很多钱,还会浪费很多打印纸,那么如何设置才能在打印时节省更多的纸张呢?这涉及到缩放打印功能。如何缩放word文档?让我们来看看详细的教程。
软件名称:office 2019专业版增强版激活版v19.0(带离线安装包安装激活教程)软件大小:11.4MB更新时间:2018年8月24日立即下载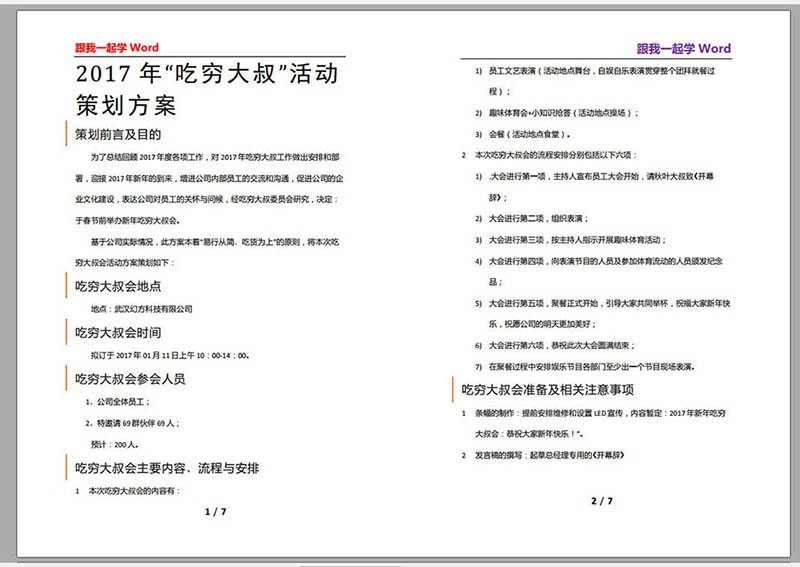 。
。
1.首先,我们打开需要设置缩放打印的文档。我的文档总共有7页。接下来,我们设置缩放打印,这样每个Word页面上的原始内容版本就变成了一个Word页面,可以打印两个版本的内容,如图1所示。
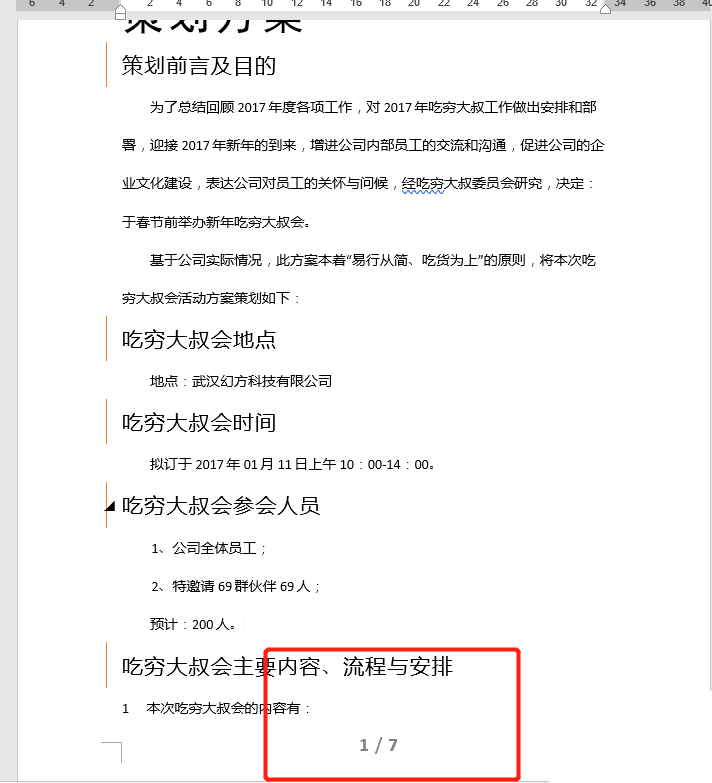
2.打开Word文档后,点击左上角的文件,如图2所示。
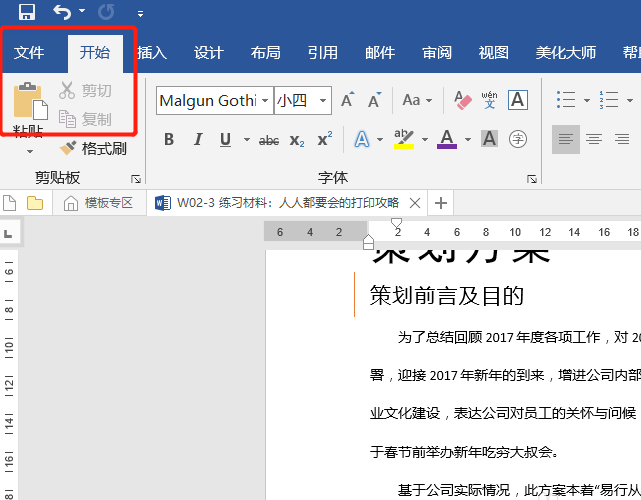
3.点击打印,如图3所示。
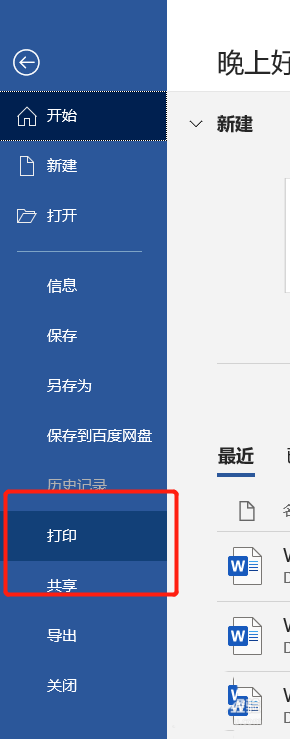
4.单击打印设置中的最后一项,如图4所示。
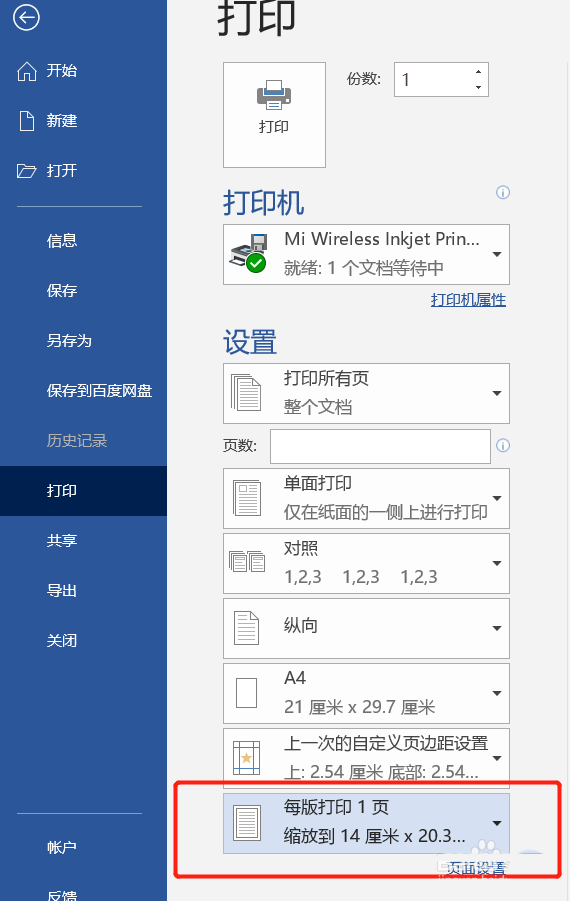
5.选择每版打印两页,如图5所示。
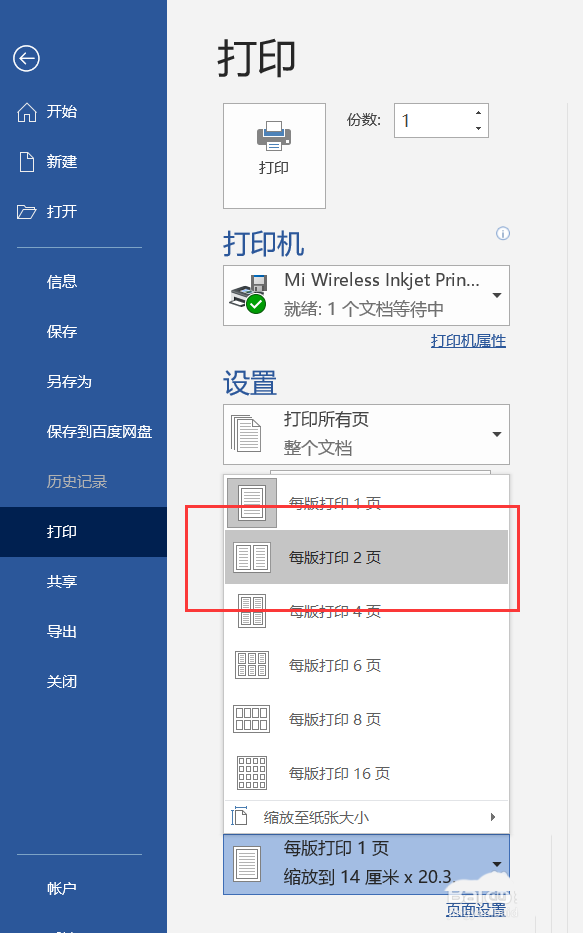
6.此时打印预览没有效果,我们可以将打印机选项改为【microsoft print to PDF】,如图6所示。
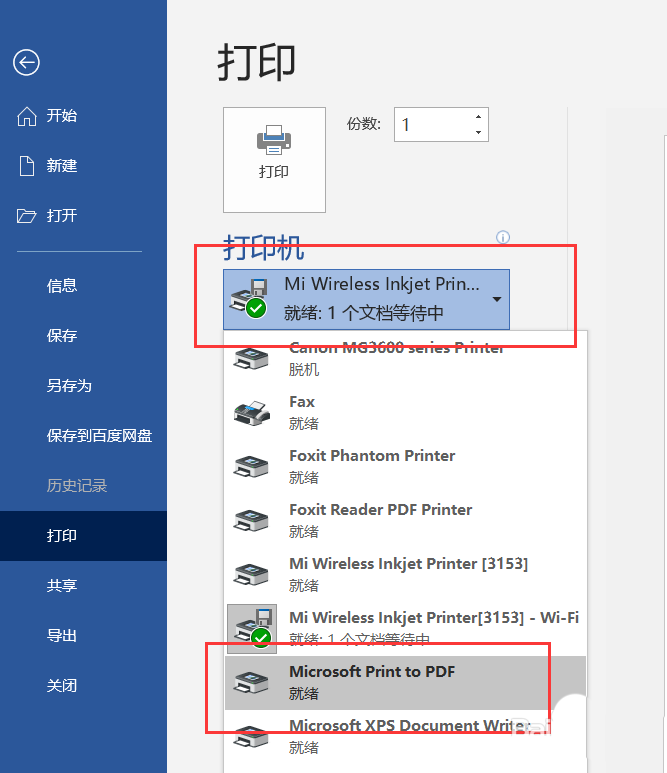
7.此时,我们看到打印预览中的一个Word页面仍然只显示一个版本的内容,所以我们点击print,如图7所示。
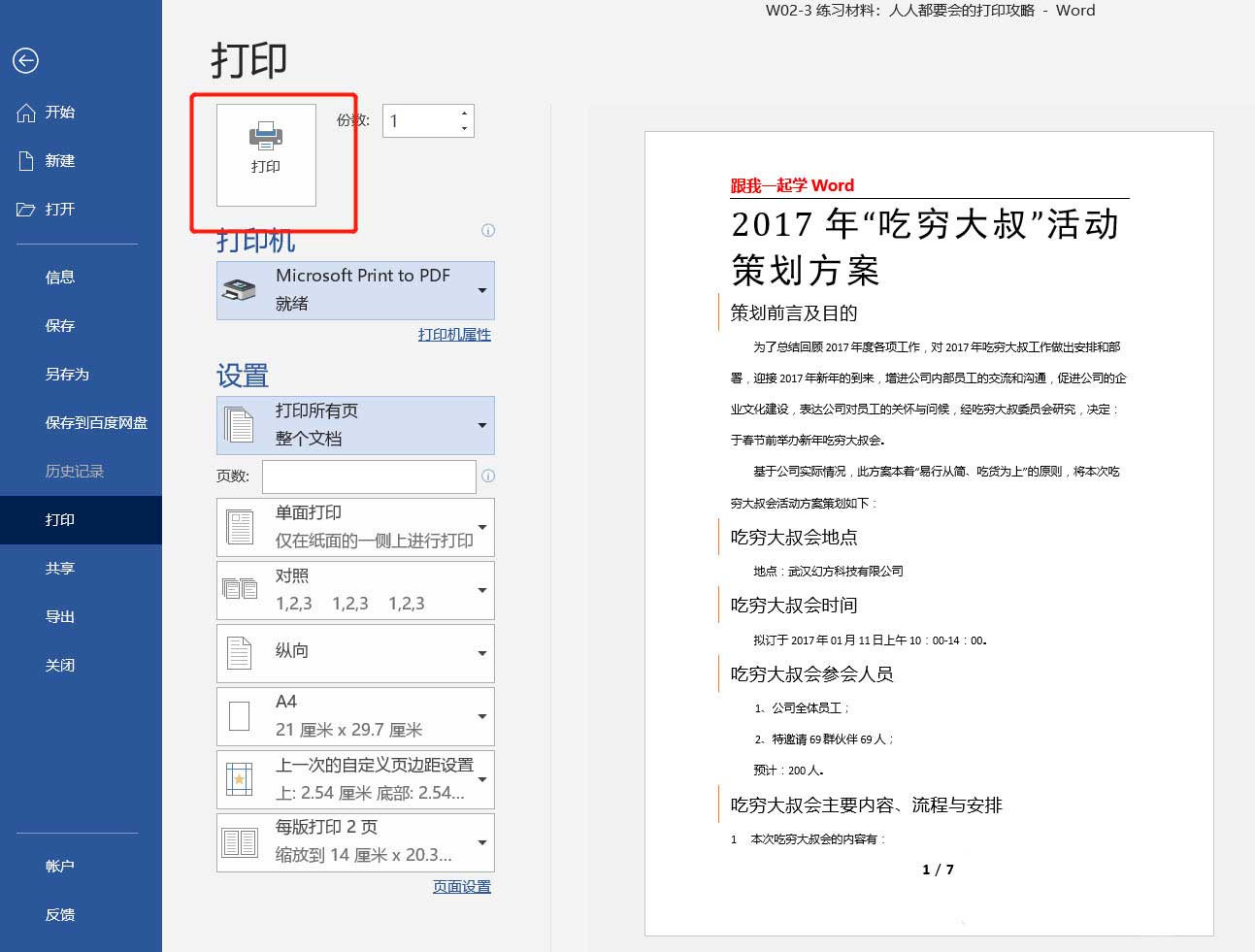
8.更改文件的名称,选择保存文件的位置,然后单击保存,如图8所示。
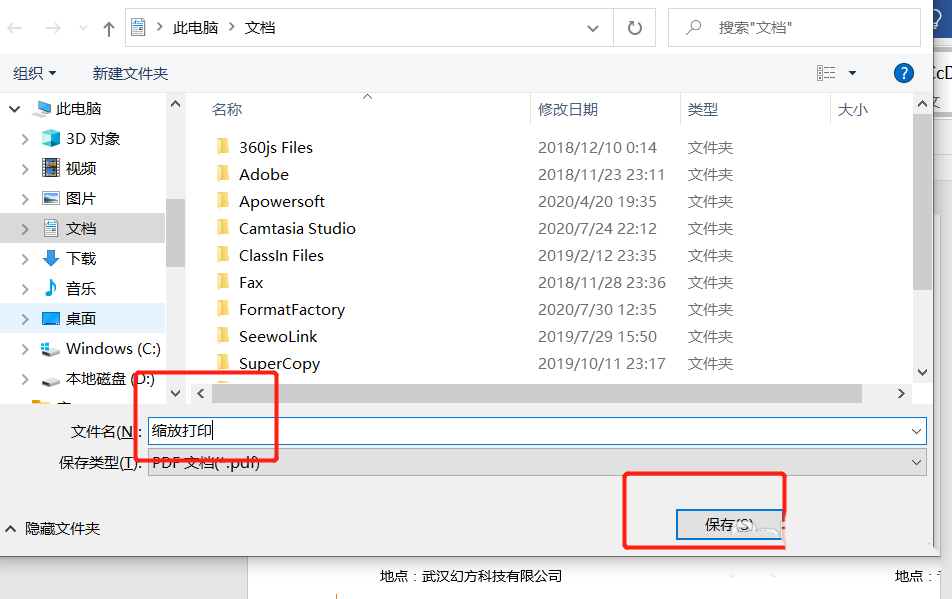
9.最后可以看到设定的样式,一个Word页面可以打印两个版本的内容。数字
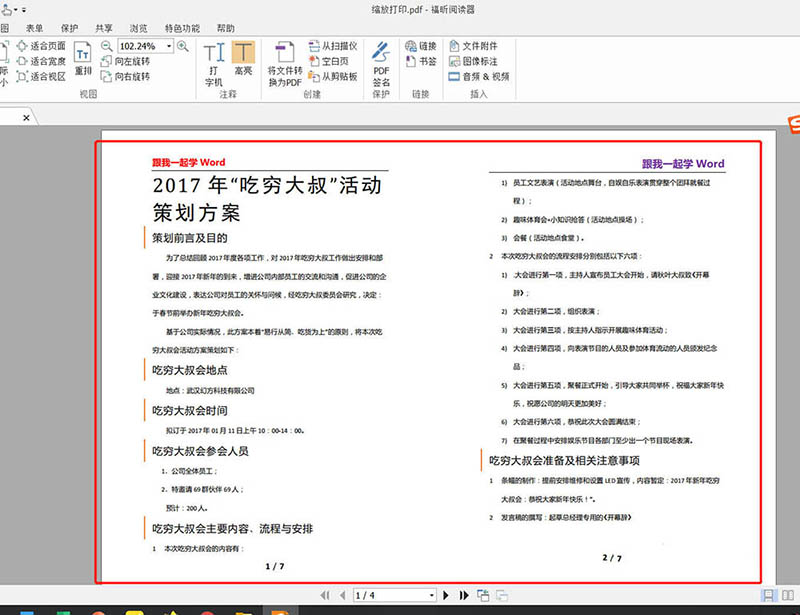
以上是缩放打印word文件的技巧。希望大家喜欢。请继续关注。
相关建议:
如何设置word文件彩色打印的打印机?
Word双面打印中翻转和向上翻转有什么区别?
word2016文件中的图片打印时不显示怎么办?
版权声明:如何打印word文档以节省纸张?Word缩放打印设置技巧是由宝哥软件园云端程序自动收集整理而来。如果本文侵犯了你的权益,请联系本站底部QQ或者邮箱删除。

















