如何调整Word表格的行距6种快速调整表格行距的方法
调整Word表格行距的六种方法。编辑Word文档时,我们可能会插入表格来显示数据。但是,初始表间距是一次。一般来说,我们会选择用鼠标来调整行距。其实还有其他方法。本文详细梳理了调整Word表格行距的六种方法。让我们和不认识的朋友一起了解一下吧!
软件名称:微软Office 2010三合一简化特别版(Word/Excel/Powerpoint)带激活工具软件大小:97.8MB更新时间:2017-12-15立即下载Word表格行距调整教程。
首先,调整文本行间距。
选择表格,点击菜单栏中的【开始】——【段落】——【行和段落间距】,选择【3.0】将行间距调整为行间距的3倍。
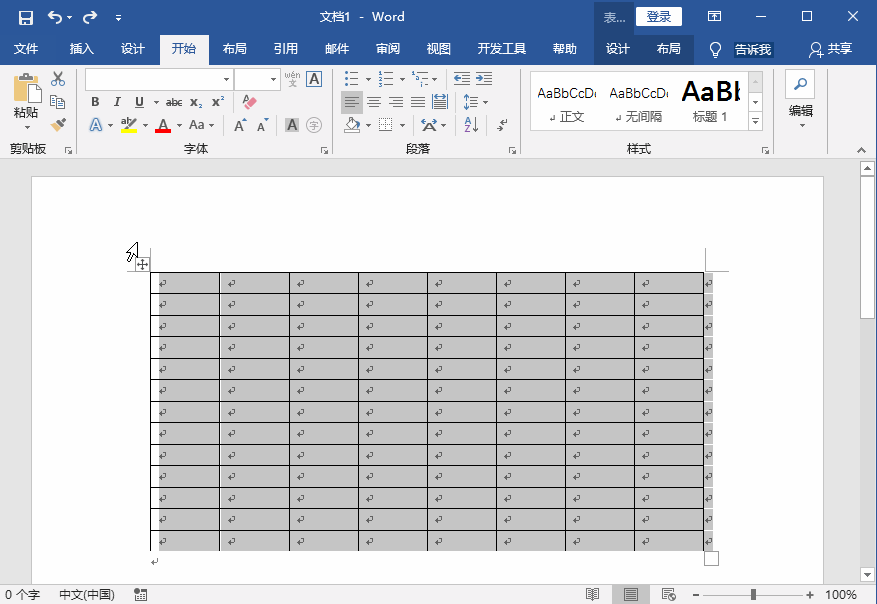
第二,加大字号。
选择表格,点击菜单栏中的【开始】——【字体】——【增加字号】图标,表格间距可以相应调整,如图。
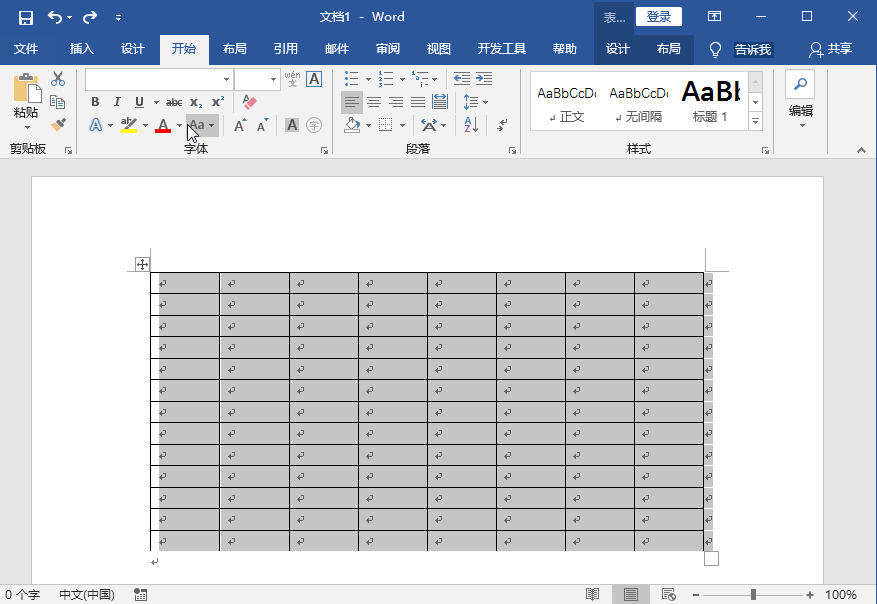
第三,调整单行间距。
在两行单元格之间移动光标,直到出现上下箭头符号,然后上下拖动鼠标调整行距。
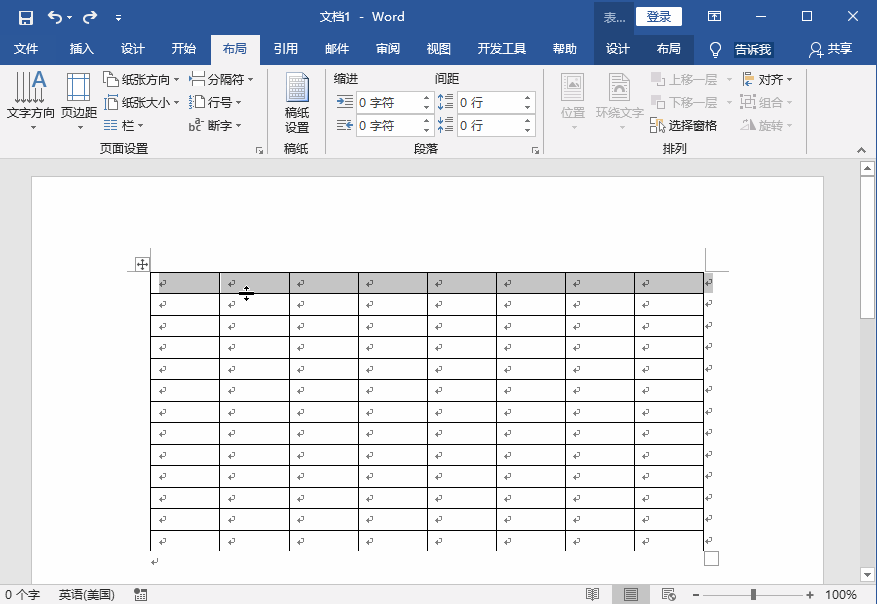
第四,调整段落间距。
选择表单,点击菜单栏中的【开始】——【段落】,点击右下角图标,打开窗口,点击【缩进和间距】——【行距】,调整行距,点击【确定】。
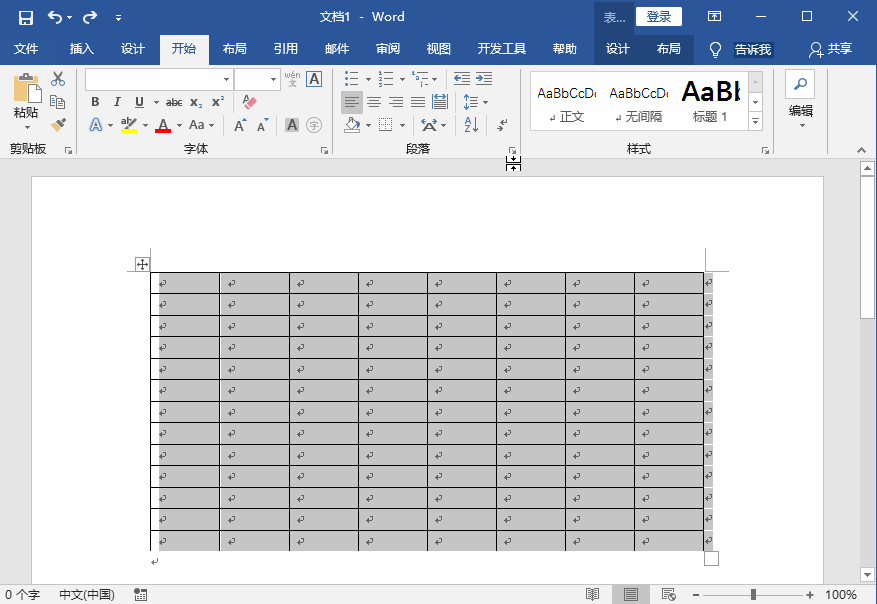
第五,调整文档间距。
选择表格,点击菜单栏中的【设计】——【文档格式】——【段落间距】——【自定义段落间距】,打开管理样式窗口,点击【设置默认值】——【行间距】——【多行间距】,进行调整,然后点击【确定】。
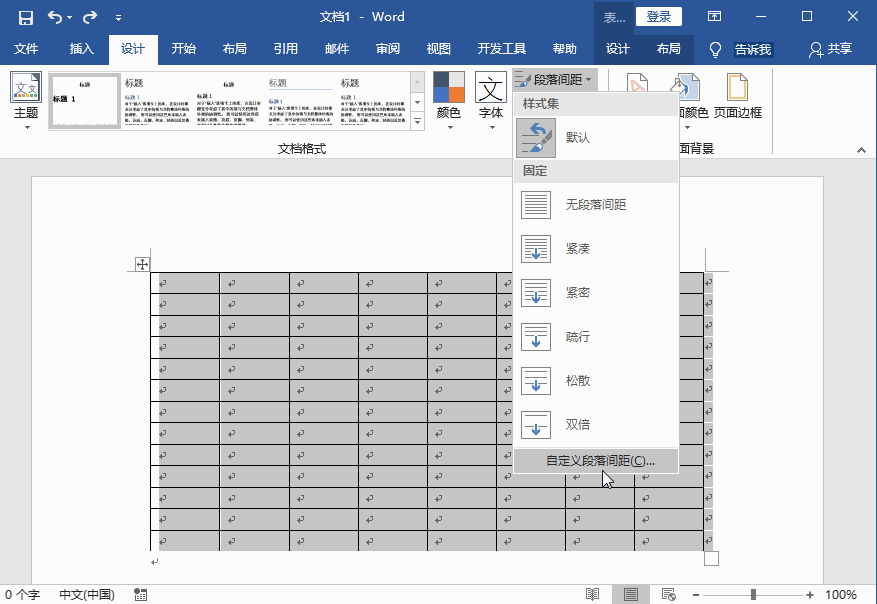
第六,调整页面间距。
选择表格,点击菜单栏中的【布局】——【页面设置】,打开窗口,点击【文档网络】——【线条】——【间距】,进行调整,最后点击【确定】。
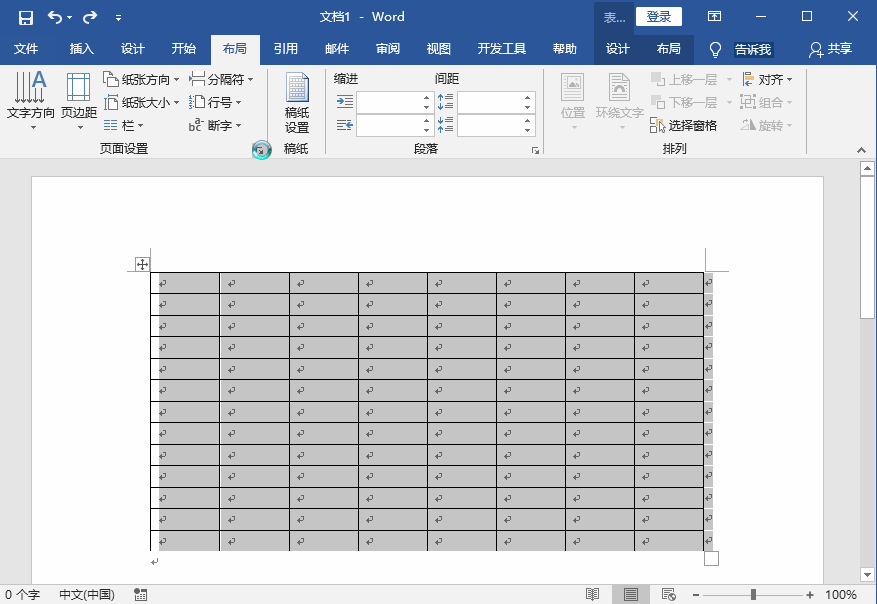
这是上面边肖分享的调整Word表格行距的六种方法的详细介绍。希望这篇体验教程能对你有所帮助。
版权声明:如何调整Word表格的行距6种快速调整表格行距的方法是由宝哥软件园云端程序自动收集整理而来。如果本文侵犯了你的权益,请联系本站底部QQ或者邮箱删除。

















