Excel2019如何隐藏列?Excel2019批量隐藏列教程
软件名称:office 2019专业版增强版激活版v19.0(带离线安装包安装激活教程)软件大小:11.4MB更新时间:2018-08-24立即下载。在编辑Excel表格时,我们有时会根据需要隐藏一些未使用的列。这个时候我们该怎么办?如何让隐藏的列出现?我们来看看操作方法。
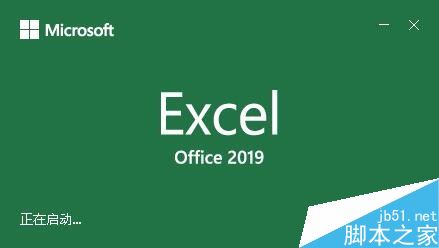
Excel2019批量隐藏列教程。
首先,我们使用Excel2019在计算机上打开要编辑的表格。
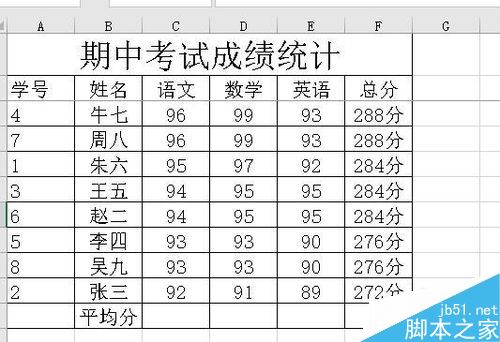
然后在打开的表中选择要隐藏的列,如e列。
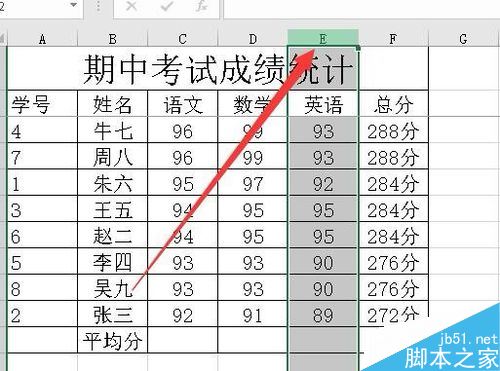
接下来,我们右键单击要隐藏的列,然后在弹出菜单中选择“隐藏”菜单项。
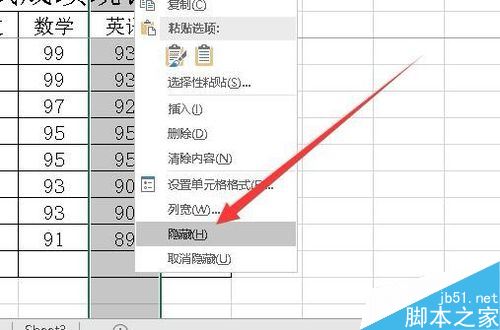
当我们回到Excel的编辑区,可以看到刚刚选中的列已经被隐藏了。
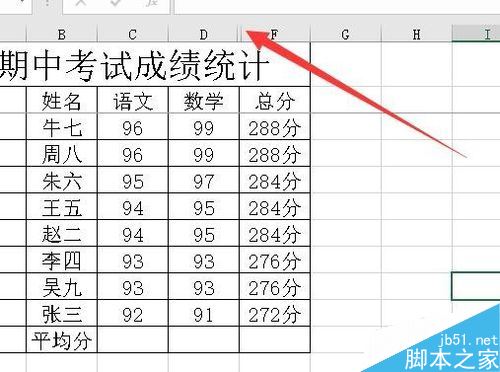
当然,在选择Excel列时,我们也可以使用Ctrl组合键同时选择多列,并批量隐藏。
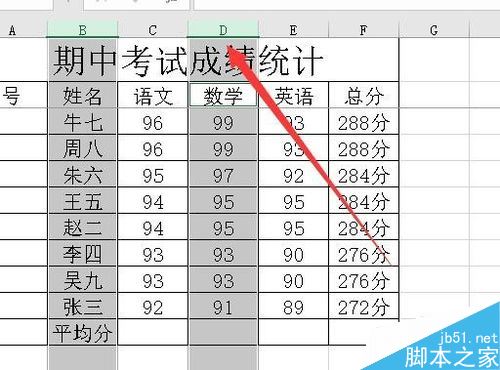
要显示隐藏列也很简单,只需单击表格左上角的全选按钮来选择整个表格。
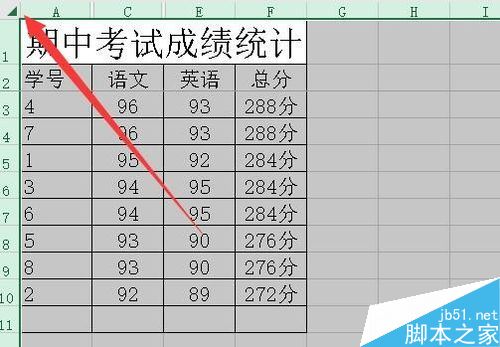
然后右键单击所选表单,并在弹出菜单中选择“取消隐藏”菜单项。这将显示所有隐藏的列。
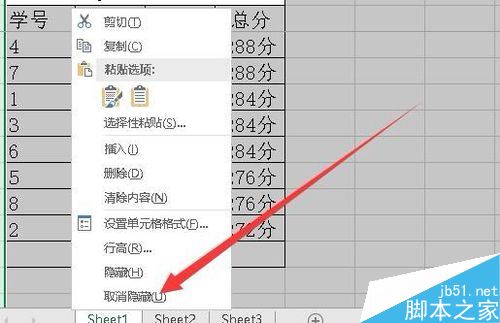
推荐阅读:
Excel 2019如何将文档保存为较低版本?
如何在Excel2019中查找重复值?Excel2019显示重复教程。
Excel 2019中数字如何自动排序?Excel 2019自动编号方法。
以上就是本文的全部内容,希望对大家有所帮助。有其他问题可以留言交流。请继续关注!
版权声明:Excel2019如何隐藏列?Excel2019批量隐藏列教程是由宝哥软件园云端程序自动收集整理而来。如果本文侵犯了你的权益,请联系本站底部QQ或者邮箱删除。

















