Word 2019如何自动生成目录?Word 2019自动生成目录教程
Word 2019只需要几个简单的步骤就可以生成一个目录。一旦生成目录,当修改目录名时,可以通过更新目录来完全改变它。
软件名称:office 2019专业版增强版激活版v19.0(带离线安装包安装激活教程)软件大小:11.4MB更新时间:2018年8月24日立即下载Word 2019自动目录教程。
[设置样式]
打开需要设置目录的文档,在“开始”菜单栏中找到“新样式”,在新样式中设置想要的格式,使标题与整个文档布局相匹配。

[固定样式]
要选择目录的标题,直接单击开始菜单样式中提供的固有样式。例如,边肖使用“标题3”来设置这种风格的所有标题。

[生成目录]
切换到“参考”菜单栏,在第一项“目录”中选择手动目录和自动目录。当您修改标题时,自动目录将会改变。

[手动目录]
对于手动目录,修改完标题后,回到目录,点击【更新目录】,完成与目录内容一致的所有标题的更新操作。

[自定义目录]
如果不想要原来的目录格式,可以在“目录-自定义目录”中设置其他样式。“选项”中有更详细的操作。操作完成后,点击“确定”。
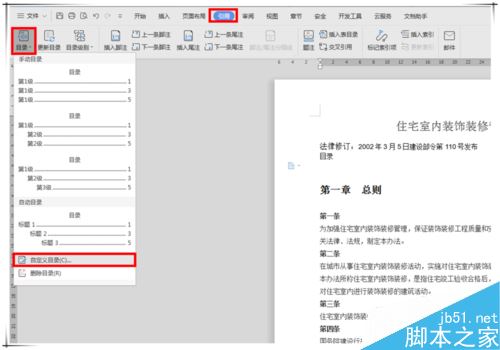
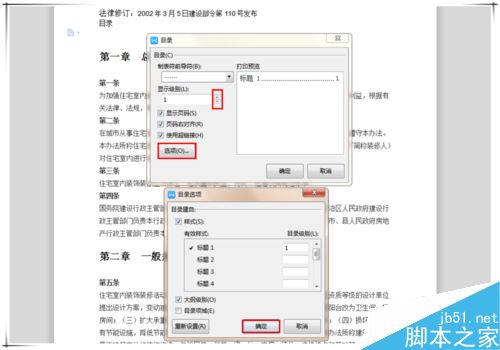
需要注意的事项
手动目录和自动目录都可以用,看个人习惯或者看有没有其他需要。建立目录对写论文特别有用,需要对大家都有帮助。
推荐阅读:
word 2019中如何设置自动存稿时间?
Word 2019全文如何翻译?Word 2019全文翻译教程。
word 2019中如何设置列和分割线?Word 2019列和分割线设置方法。
以上就是本文的全部内容,希望对大家有所帮助。有其他问题可以留言交流。请继续关注!
版权声明:Word 2019如何自动生成目录?Word 2019自动生成目录教程是由宝哥软件园云端程序自动收集整理而来。如果本文侵犯了你的权益,请联系本站底部QQ或者邮箱删除。

















