wps2019如何计算平均值?Wps2019计算数字平均值的方法
我们要计算合并单元格后对应区域的平均值,那么应该怎么做呢?我们来看看计算方法。
软件名称:WPS Office 2019个人版V11.1.0.8808简化免费安装版软件大小:133MB更新时间:2019-07-20立即下载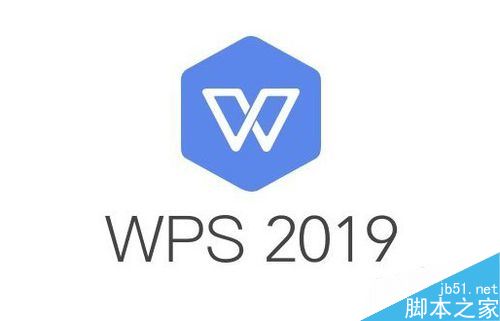 。
。
Wps2019计算数字平均值的方法。
首先,我们在电脑上打开要用wps2019编辑的表格,分别计算每个班级的平均分数。
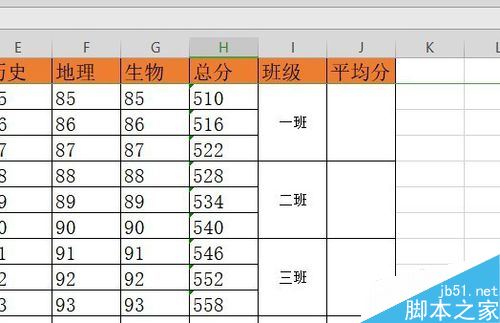
此时,我们只需要选择表中第一列的所有数据。
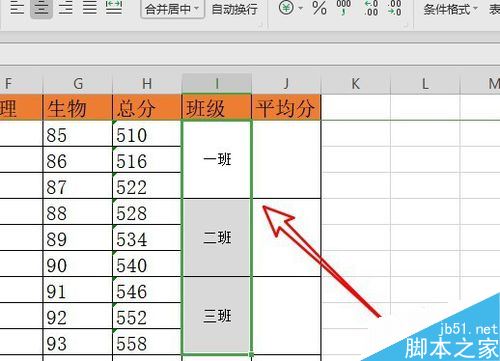
然后单击工具栏上的“合并中心”图标。
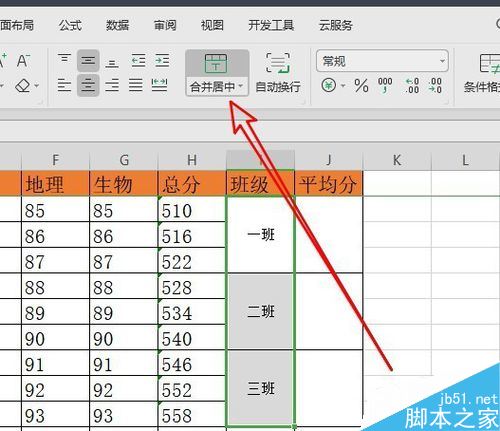
接下来会弹出wps2019取消合并模式的窗口,点击“确定”按钮。
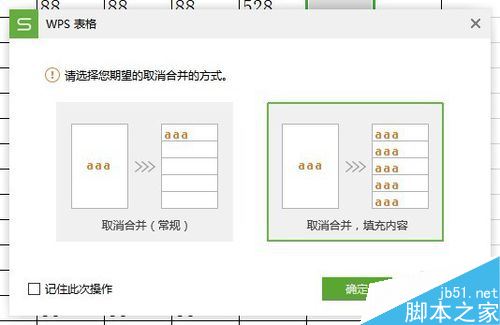
我们可以看到类的I列,原来合并的单元格已经自动取消了。
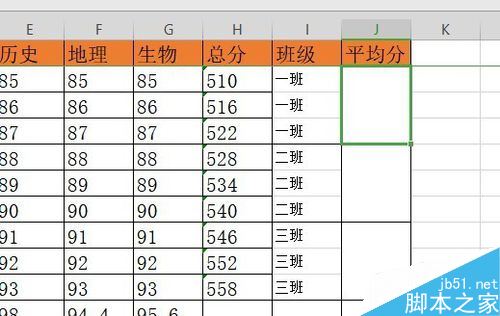
接下来,我们在average单元格中输入=averageifs (h2:h10,i2:i 10,i2)。
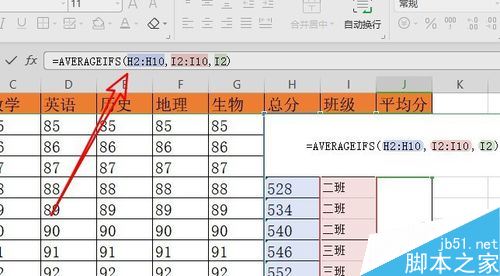
这时可以看到平均分数已经自动计算出来了。
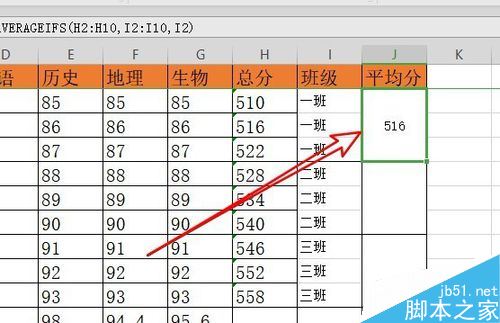
通过快速填充,我们可以计算以下单元格的平均分数。
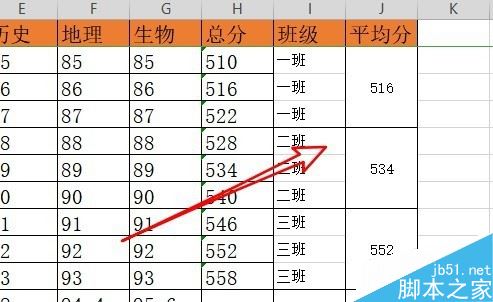
推荐阅读:
如何删除wps2019中的云文档?删除wps2019备份云文档的方法。
wps2019如何区分文档和表单?Wps2019区分文档和表单教程。
如何打开wps2019表格中的护眼模式?Wps2019开启护眼模式教程。
以上就是本文的全部内容,希望对大家有所帮助。有其他问题可以留言交流。请继续关注!
版权声明:wps2019如何计算平均值?Wps2019计算数字平均值的方法是由宝哥软件园云端程序自动收集整理而来。如果本文侵犯了你的权益,请联系本站底部QQ或者邮箱删除。

















