如何在WPS 2019中插入图片?WPS 2019表格插入图片教程
WPS在2019年也进行了一次改革,也把以前所有的软件都改成了现在的三合一。所以,学习一下:如何在WPS 2019表格中插入图片?
软件名称:WPS Office 2019个人版V11.1.0.8808简化免费安装版软件大小:133MB更新时间:2019-07-20立即下载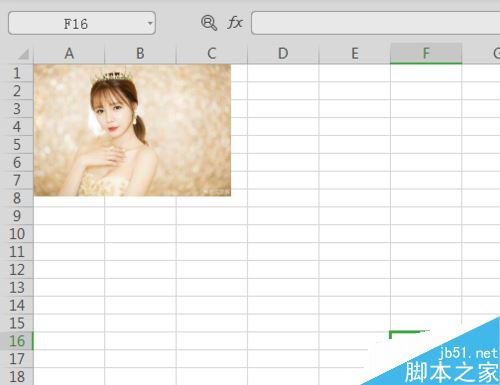 。
。
WPS 2019表格插入图片教程。
如何在WPS 2019表单中插入图片,用鼠标点击WPS 2019图标,如图。

鼠标点击WPS 2019图标后,我们点击这个【新建】,如图所示。
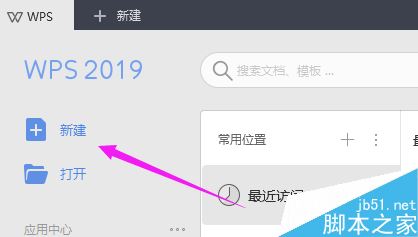
触摸【新建】后,新建一个空白表单,如图所示。
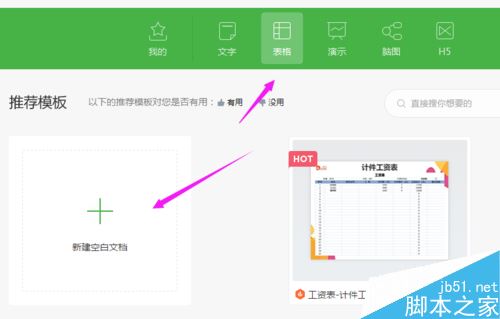
创建新的空白表单后,我们再选择[Table]位置进行插入,如图所示。
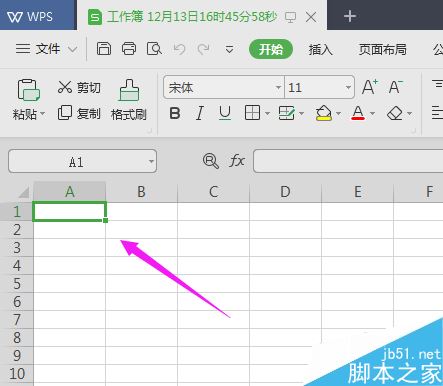
选择要插入的[表格]位置后,选择[文件下拉]-[插入]-[图片]-[来自文件],如图所示。
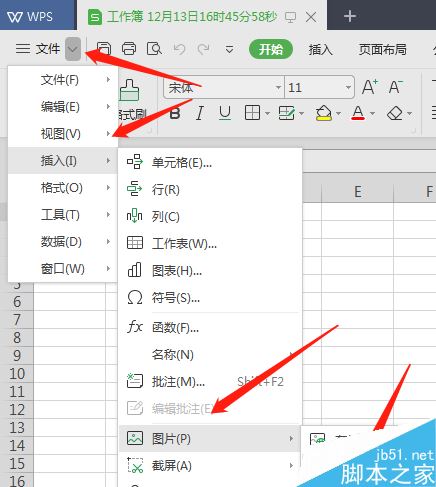
选择【文件下拉】-【插入】-【图片】-【来自文件】,随意点击一张准备好的图片,就可以了,如图。
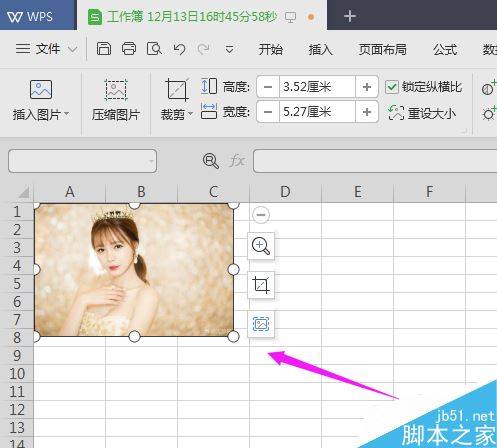
推荐:
如何删除wps2019中的云文档?删除wps2019备份云文档的方法。
wps2019如何区分文档和表单?Wps2019区分文档和表单教程。
如何打开wps2019表格中的护眼模式?Wps2019开启护眼模式教程。
以上就是本文的全部内容,希望对大家有所帮助。有其他问题可以留言交流。请继续关注!
版权声明:如何在WPS 2019中插入图片?WPS 2019表格插入图片教程是由宝哥软件园云端程序自动收集整理而来。如果本文侵犯了你的权益,请联系本站底部QQ或者邮箱删除。

















