Word2016中多个图形如何缩放在一起?word组合缩放图形教程
word中很多图形都要一起操作,比如缩放,如何实现?让我们来看看详细的教程。
软件名称:Office 2016专业增强版2021.04中文免费官方版(带安装教程)64位软件大小:1.05GB更新时间:2021年4月15日立即下载 。
。
1.以图为例。如果您想一起缩放这些小方块,您可以在多个选项中选择它们,但缩放会单独修改。期望的效果是作为一个整体进行缩放。

2.为了将这些小方块缩放在一起,我们必须首先选择更多的方块。多次选择后,右键单击-组合-组合以形成组。

3.分组后,第一次点击选择该组。然后可以旋转、伸缩等。全部作为一个整体。

4.选择组后,第二次单击以选择组中的元素,或者我们可以从选择窗格中选择组中的元素。

5.如果需要取消组合,请先选择该组,然后右键单击该组-组合-取消组合。但是,如果您只需要调整组中的元素,则不需要取消它们的分组。

6.如图所示,通过选择组中的元素(前面的步骤已经介绍过了),会出现元素自己的控制柄,可以如图所示进行平移、旋转和缩放。

7.选择整个组,并修改填充颜色、边框颜色和样式。会同时作用于所有元素。



8.整体调整后,还可以选择一个元素并分别修改其样式/填充/边框。只有选定的元素会受到影响。
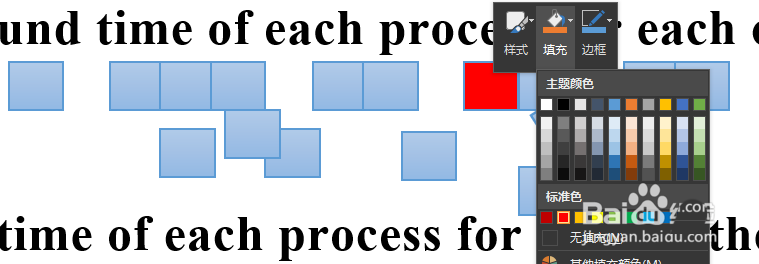
9.选择整个组后,您甚至可以修改使用的图元。如图,原本是一个长方形的原始人,现在批量变成了笑脸。

以上是用word组合缩放图形的教程。希望大家喜欢。请继续关注。
相关建议:
word2016中如何旋转文字?Word的任意角度旋转单词的技巧。
word2016绘图工具在哪里?word2016中添加绘图工具教程。
如何在Word2016中给文本添加一个框?带边框文字的制作方法。
版权声明:Word2016中多个图形如何缩放在一起?word组合缩放图形教程是由宝哥软件园云端程序自动收集整理而来。如果本文侵犯了你的权益,请联系本站底部QQ或者邮箱删除。

















