Word2016如何自动给插入的图片编号?Word2016图片自动编号教程
在编辑Word文档时,我们有时会插入大量图片,随着文档的修改,有时图片会被修改得杂乱无章。如果插入的图片可以自动编号,就不会再有问题了。我们来看看如何对Word2016中插入的图片进行自动编号和自动更新。
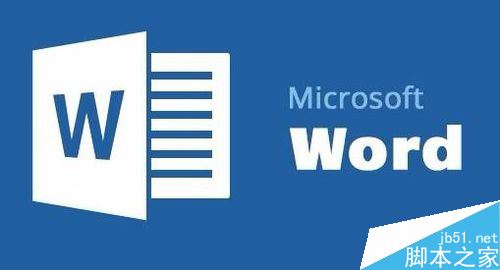
Word2016图片自动编号教程。
打开要编辑的Word文档,找到文档中的第一张图片,右键单击图片,在弹出菜单中选择“插入标题”菜单项。
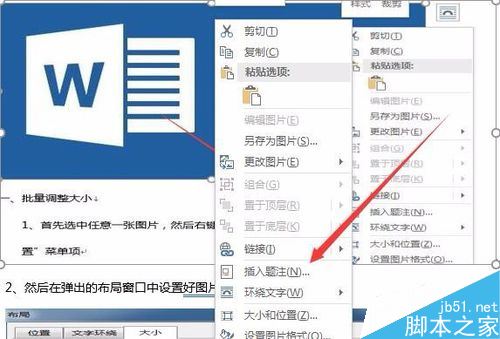
此时,标题窗口将打开,并在窗口中单击新标签按钮。
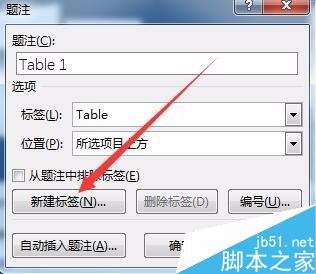
在打开的新标签窗口的文本框中输入“图形”或您喜欢的其他标签,然后单击“确定”。
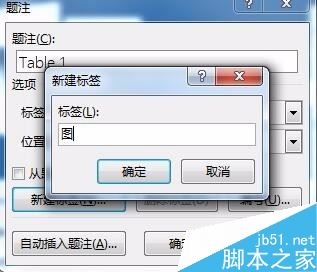
返回标题窗口后,您可以看到标题已自动更改为图1。
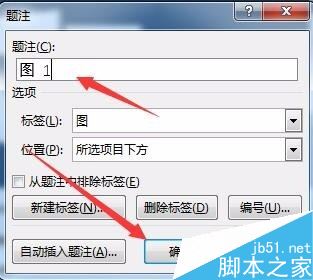
点击标题窗口下方的“确定”按钮,可以在图片后面插入标题。
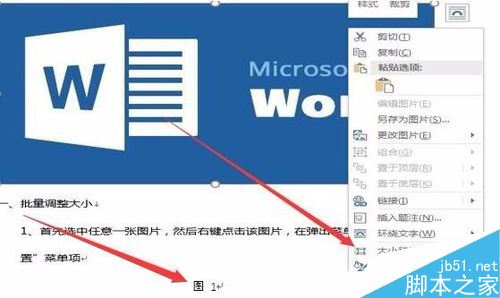
然后选择文档中的第二张图片,按一次F4,就可以在第二张图片中插入字幕,以此类推,就可以完成所有图片的编号了。
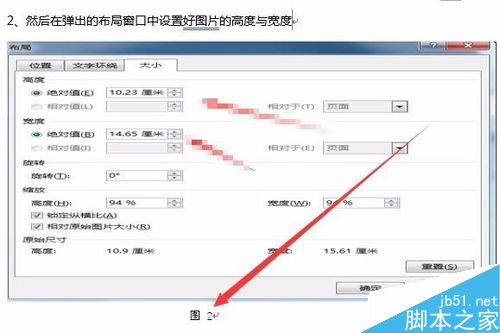
相关阅读:
word2016中如何添加多个文本水印?如何调整水印位置?
Word2016打不开低版本文档提示不兼容怎么办?
Word2016中如何插入页眉页脚?Word2016页眉和页脚添加教程。
以上就是本文的全部内容,希望对大家有所帮助。有其他问题可以留言交流。请继续关注!
版权声明:Word2016如何自动给插入的图片编号?Word2016图片自动编号教程是由宝哥软件园云端程序自动收集整理而来。如果本文侵犯了你的权益,请联系本站底部QQ或者邮箱删除。

















