如何在Excel2016中制作条形码?Excel2016条形码图形教程
如果所有进货都加了条形码,方便以后快速查询,那怎么做条形码呢?其实用Excel2016做条形码很方便。让我们来看看制作方法。
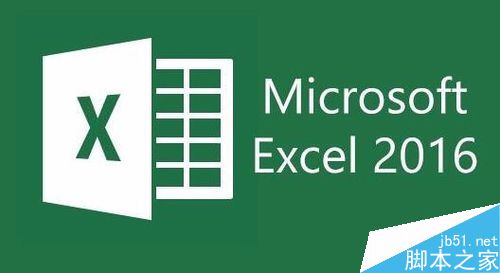
Excel2016条形码图形教程。
首先,我们打开要制作条形码的Excel文档,然后用鼠标定位条形码要插入的位置。
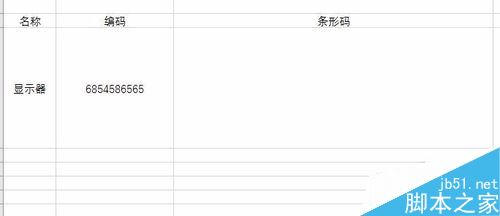
然后点击上面的“开发工具”菜单。
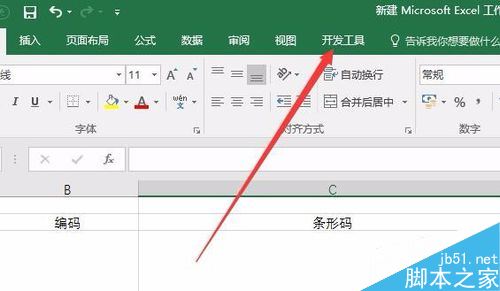
然后单击工具栏上的“插入”按钮,并在弹出的下拉菜单中单击“其他控件”按钮。
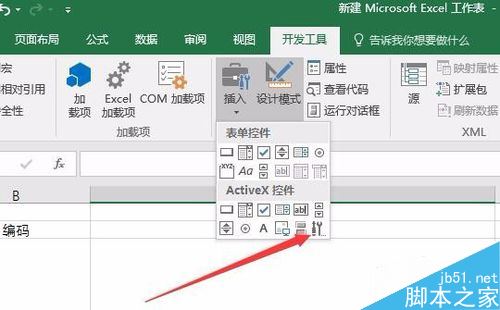
这时会弹出一个其他控件的窗口,我们在这里找到微软条形码控件16的菜单项,然后点击确定按钮。
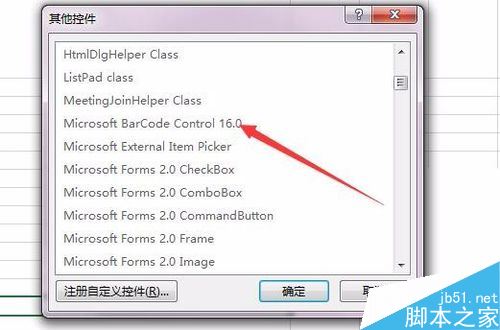
然后,回到Excel文档页面后,在需要插入条形码的位置拖动鼠标,就可以生成条形码了。
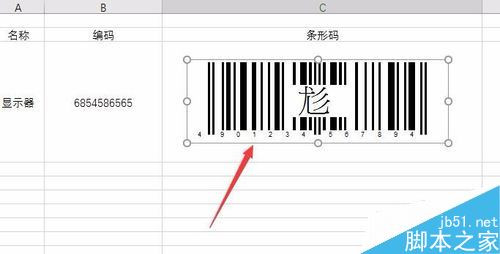
右键单击生成的条形码,然后单击微软条形码控件16对象/属性菜单项。
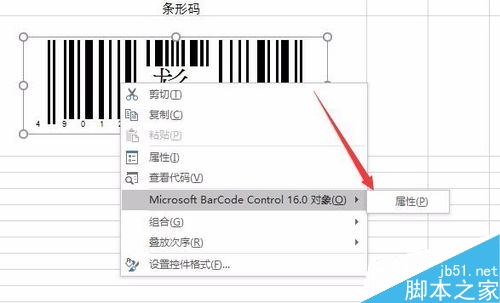
此时,条码生成器的属性窗口将打开,点击窗口中的“格式”下拉菜单,然后从弹出的下拉菜单中选择7-Code-128菜单项。

然后,如果我们希望生成的条形码与我们的编号一致,我们可以再次右键单击条形码,然后在弹出菜单中选择属性菜单项。
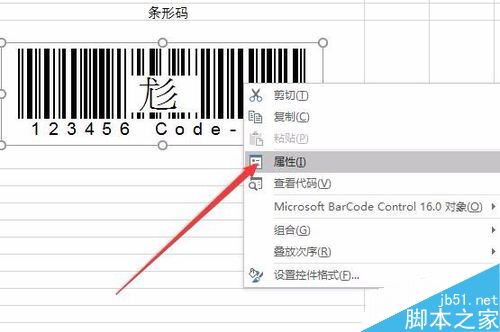
这时,我们在打开的属性窗口中找到一个LinkCell项,并在它后面的文本框中输入我们代码的位置,比如B52。
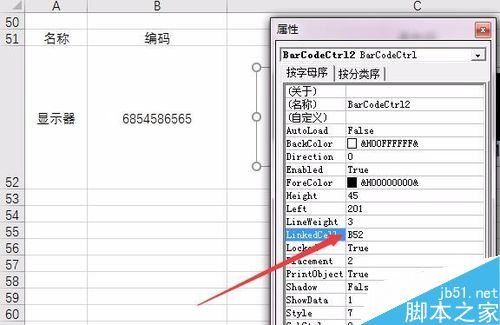
此时,我们可以看到生成的条形码与代码完全相同。
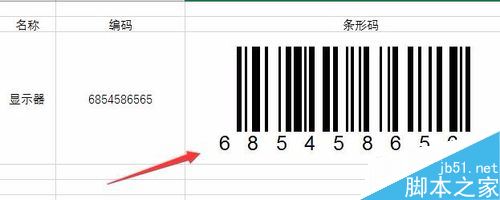
相关文章阅读:
当Excel2016提示向程序发送命令时出现问题怎么办?
如何更改Excel2016的默认保存路径?关于更改默认保存路径的教程。
Excel2016“如何以只读方式打开”Excel2016以只读方式打开教程。
以上就是本文的全部内容,希望对大家有所帮助。有其他问题可以留言交流。请继续关注!
版权声明:如何在Excel2016中制作条形码?Excel2016条形码图形教程是由宝哥软件园云端程序自动收集整理而来。如果本文侵犯了你的权益,请联系本站底部QQ或者邮箱删除。

















