PPT如何用渐变颜色填充图形?ppt设计渐变图形教程
PPT可以制作渐变颜色吗?当然,今天我们将看一下ppt填充渐变颜色的教程。
软件名称:PowerPoint2017简体中文免费完整版软件大小:60.7MB更新时间:2016-12-12立即下载1。打开PPT文件,单击“插入-形状-椭圆”,或插入所需的形状。
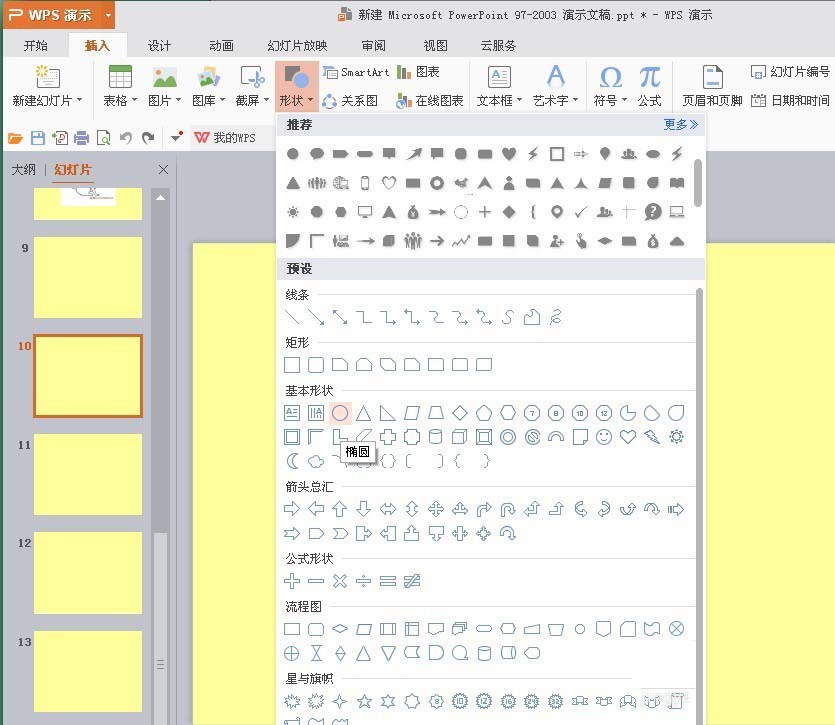
2.按住shift键,拖动鼠标在页面中插入一个圆,右键单击该圆,在弹出的页面中选择设置对象格式。
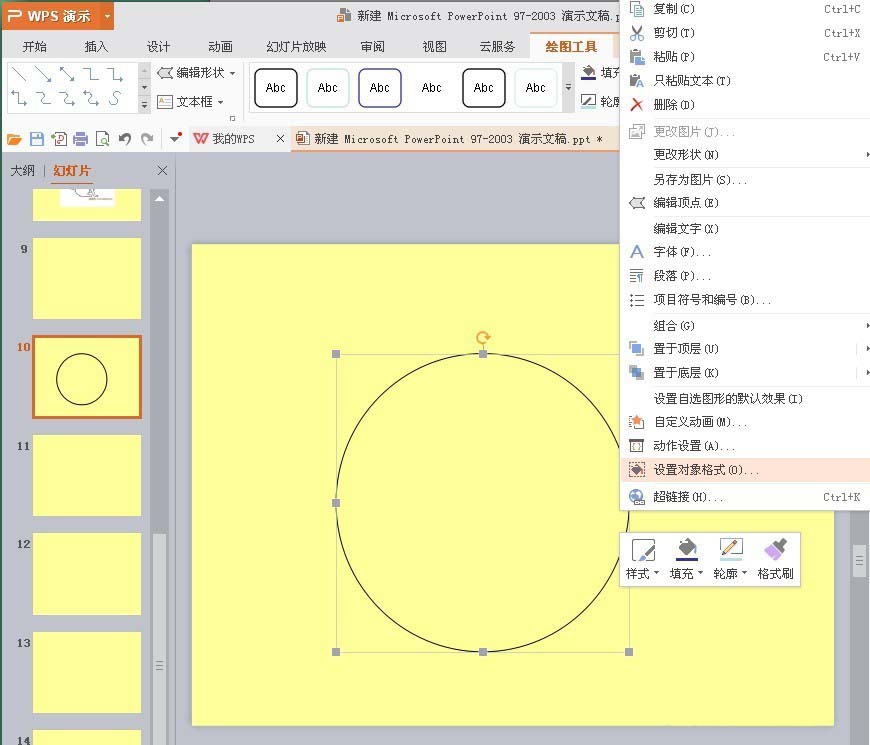
3.单击右侧快捷栏中的“渐变填充”。默认渐变颜色出现在我们的圆圈中。
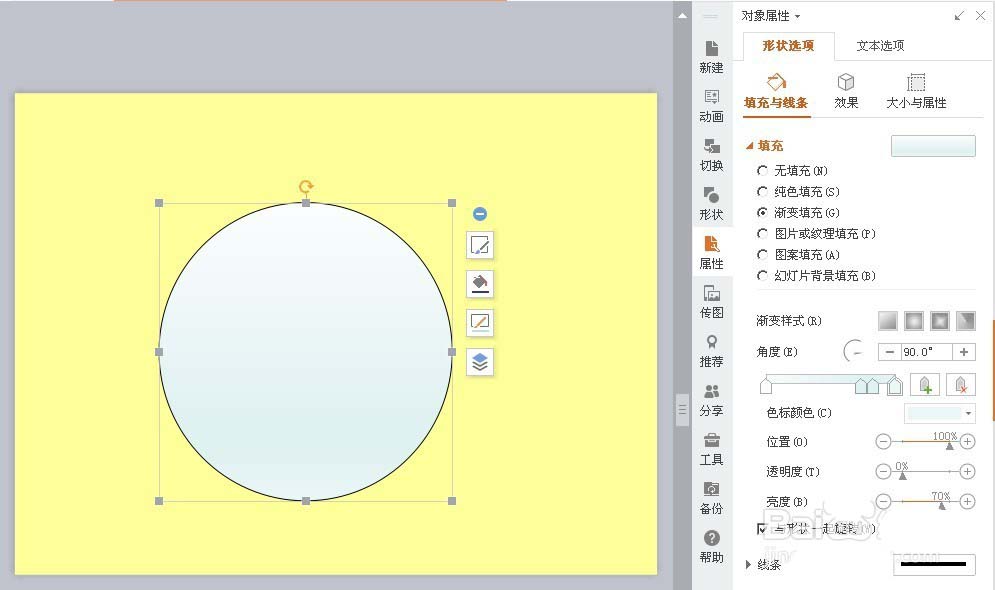
4.如图2中的箭头所示,单击第一个光标的标点,并在右侧选择您自己的颜色。我们可以看到图形的颜色发生了变化,并逐渐发生了变化。
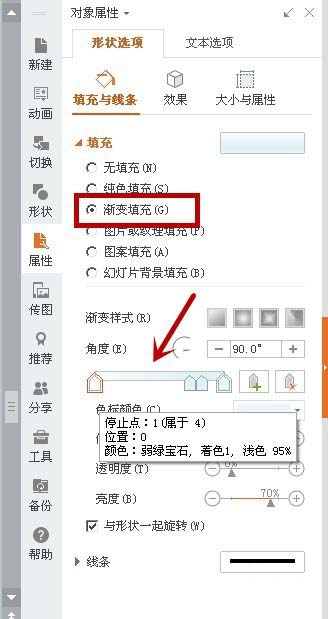
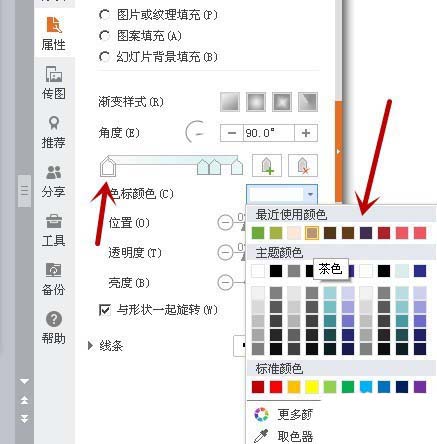
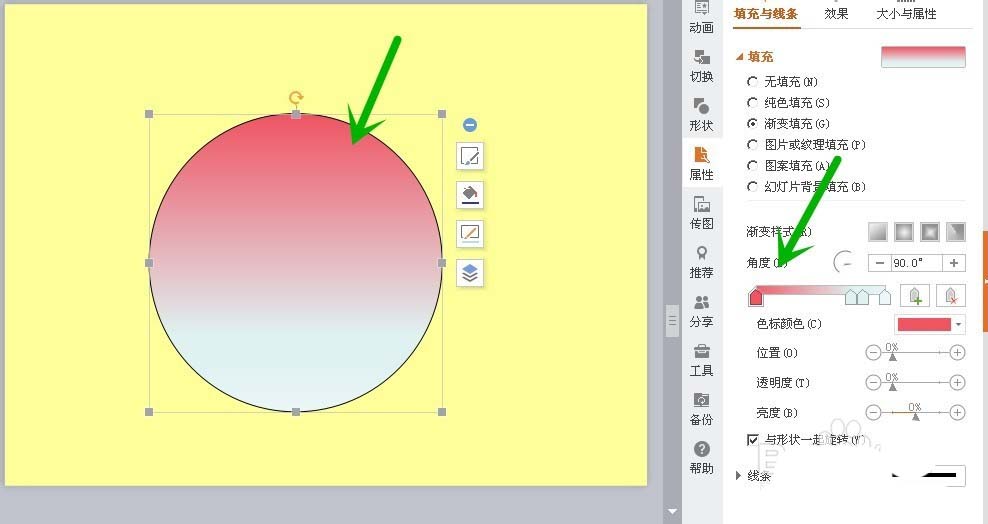
5.拉动第二个标点符号以更改第一种颜色的宽度。单击第二个标点符号选择第二阶段的颜色。
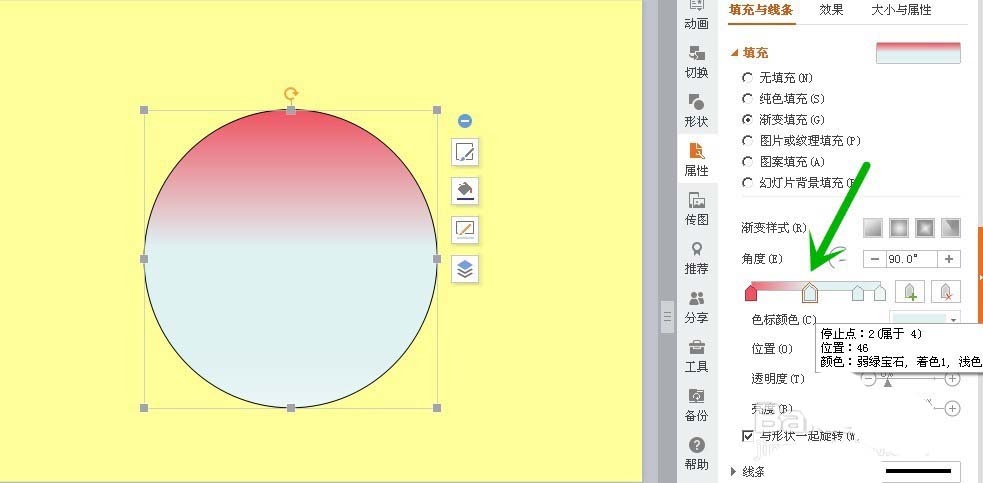
6.然后依次变化。如果你想添加更多的颜色,点击最右侧,会出现新的标点符号。如果减少了,就把盈余拖到最右边。

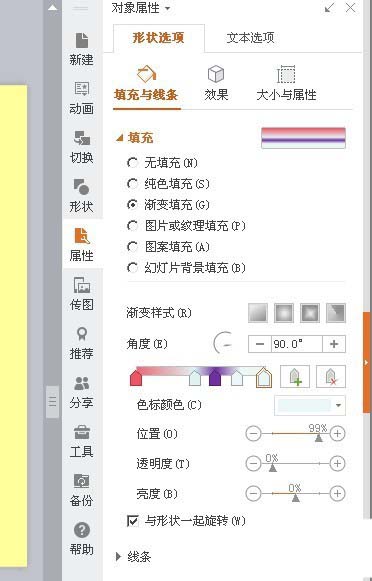
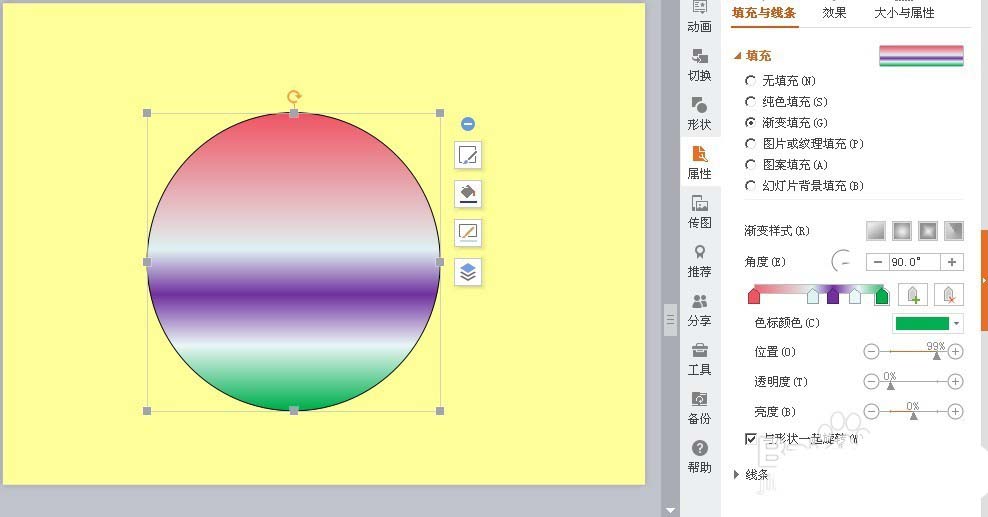
7.如果要更改颜色布局,请点按箭头所示的“渐变样式”来更改它。
以上是在ppt中制作渐变图案的教程。希望你喜欢。请继续关注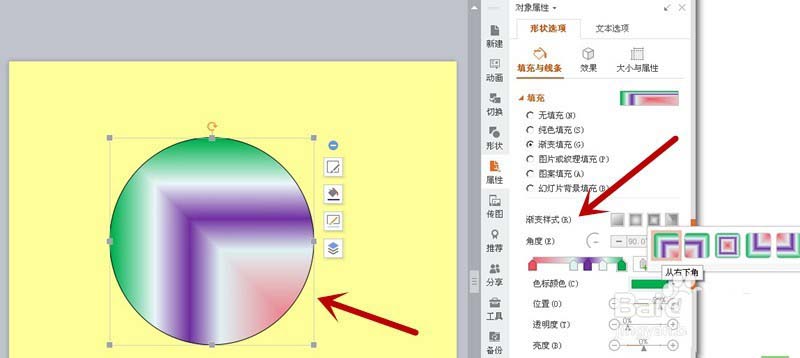 。
。
相关建议:
PPT中图形轮廓如何设置渐变颜色?
如何在ppt中制作渐变效果?ppt渐变图片的制作方法。
如何在ppt中填充渐变文本?ppt制作渐变艺术人物教程。
版权声明:PPT如何用渐变颜色填充图形?ppt设计渐变图形教程是由宝哥软件园云端程序自动收集整理而来。如果本文侵犯了你的权益,请联系本站底部QQ或者邮箱删除。

















