excel如何根据表格中的字数进行排列?
Excel是我们常用的办公软件,有时候会用到排列功能,那么excel是如何根据表格中的字数进行排列的呢?让我们和边肖一起看看。
具体步骤:
首先,我们打开excel表格,找到需要根据字数或文字长度排列的表格或数列。(如下图所示)
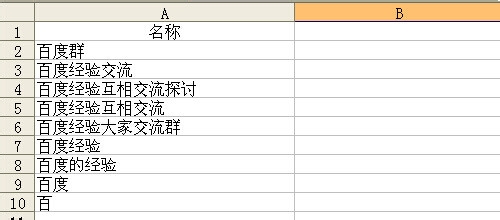
这里我们主要关注A列的顺序,让A列的名称内容按照字数从少到多的升序排列。在A栏直接按升序排列不准确,需要在b栏进行数字转换,首先在B1的标题中写上“字数”的名称。(如下图所示)
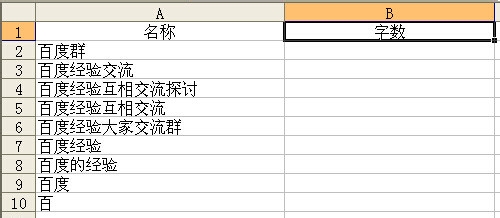
然后在B2单元格中输入len公式,如“=len(A2)”。括号中的A2对应B2。(如下图所示)
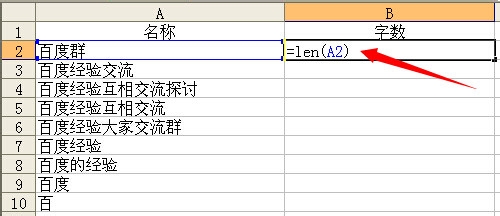
输入公式后,直接点击回车,会出现一个数字3,对应A2中的百度群,表示3代表三个汉字。然后,将鼠标放在B2单元框的右下角。出现“”符号时,双击鼠标左键填充并下拉数值。(如下图所示)
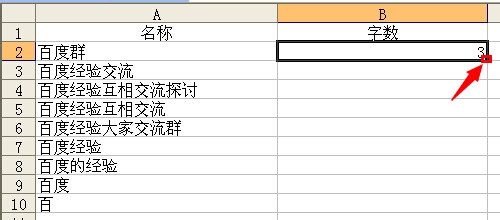
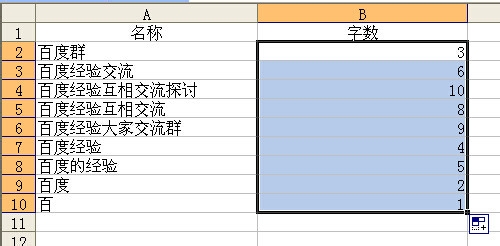
然后点击菜单中的数据,在过滤功能中选择自动过滤(如下图所示)。这里用来编辑的excel是2003版,其他版本用刷屏排序数据会更快。
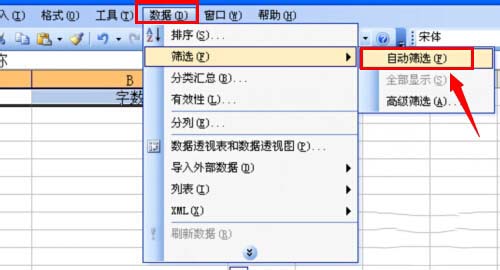
然后在B列,点击单元格右侧的下拉图标,在弹出的序列中选择“升序”。(如下图所示)
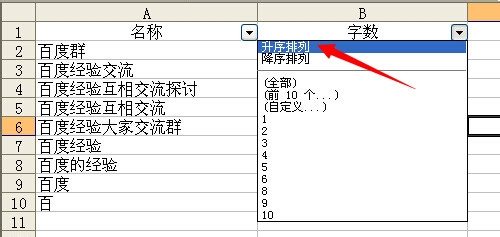
在B列选择升序后,可以看到B列的数字是从小到大排列的,A列的汉字也是按照汉字个数排列的。(如下图所示)
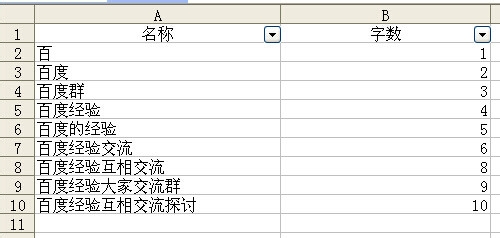
此时可以选择B列全部,点击鼠标右键,在弹出的菜单中选择删除(如下图1),取消自动过滤,可以看到A列的文字内容是按照字数排序的。(下图2)
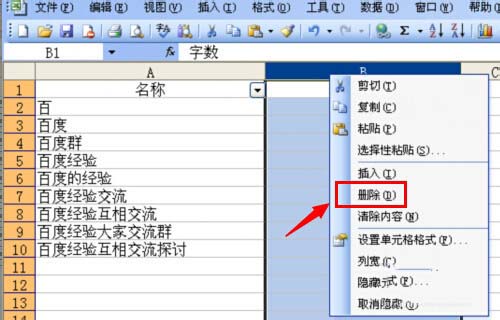
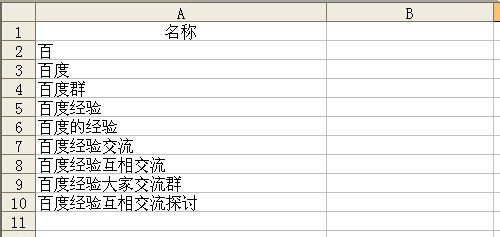
以上就是excel如何根据表格中的字数进行排列。相信看完会对大家有所帮助。请继续关注更多软件教程!
版权声明:excel如何根据表格中的字数进行排列?是由宝哥软件园云端程序自动收集整理而来。如果本文侵犯了你的权益,请联系本站底部QQ或者邮箱删除。

















