如何制作word会议签到表制作word会议签到表教程
Word是我们常用的办公软件,有时候需要用word制作一些签到表,那么word会议的签到表怎么制作呢?下面小编带来一个逐字制作会议考勤表的教程,希望对大家有所帮助。
word制作会议考勤表教程:
启动word软件,输入空白文档。
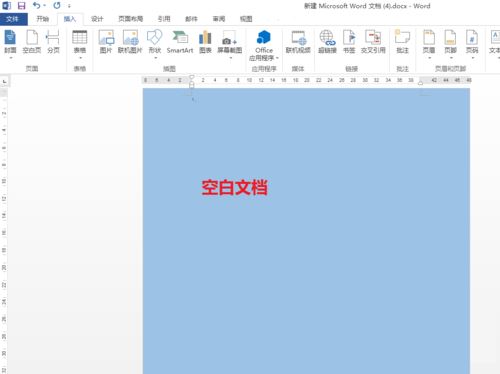
在word空白文档中,单击工具导航栏选择插入表格功能。

在“插入表格”按钮中,选择插入表格的数量。
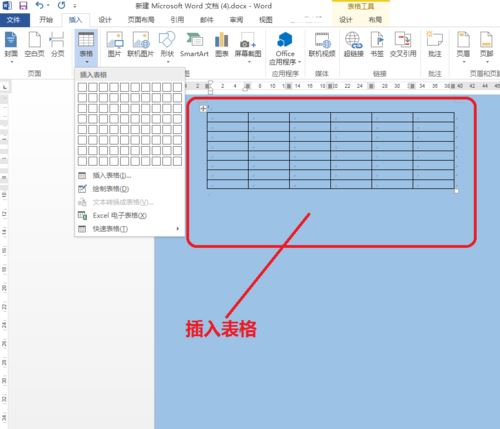
在word中插入一个好的窗体,点击窗体的右下角拉动窗体,这样窗体就放大了。
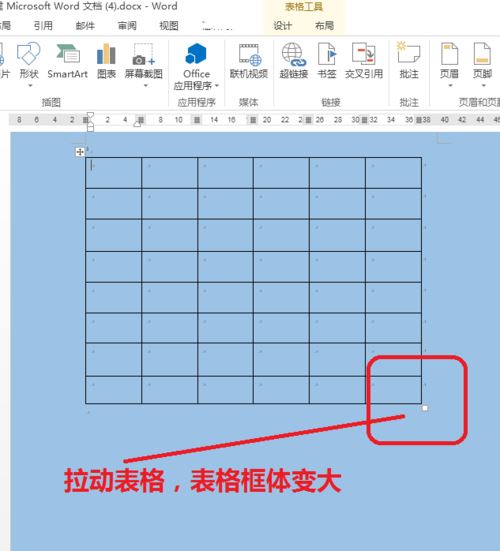
选择单词table,表格的第一行将使用单元格合并来创建一个标题框。
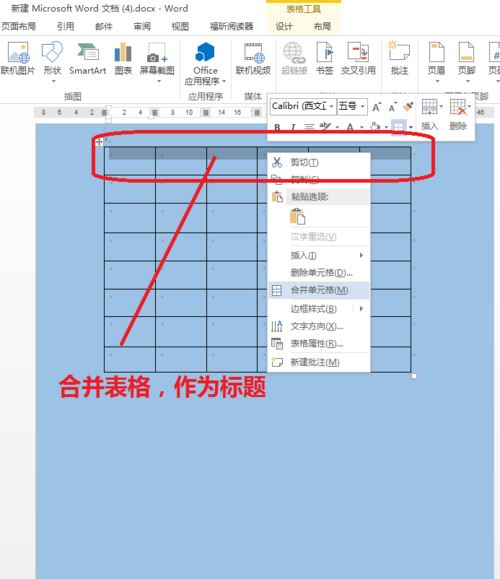
单击第一行中的表格,用鼠标拖动边框,并更改表格的行高。
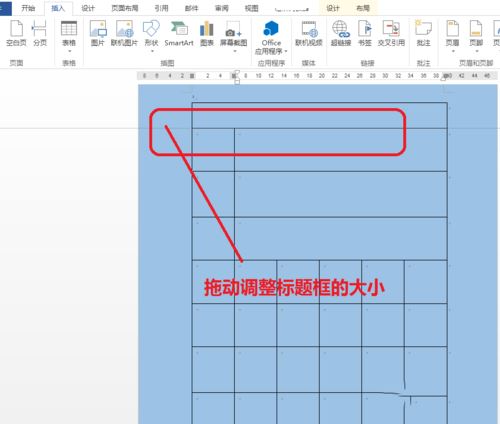
在第一行输入会议考勤表的标题,选择字体大小。
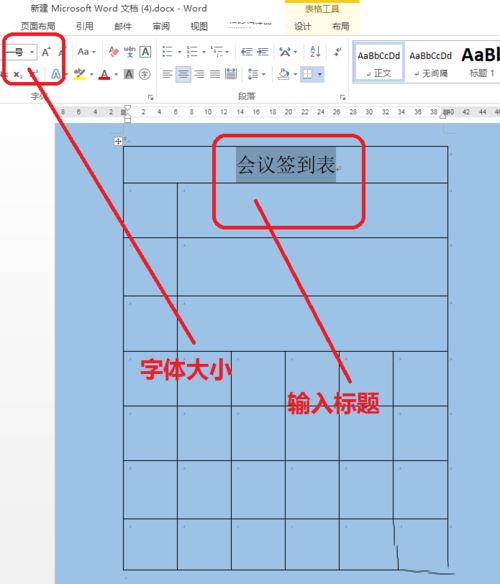
使用合并单元格并拖动表格框架的功能来创建会议表格前半部分的信息。
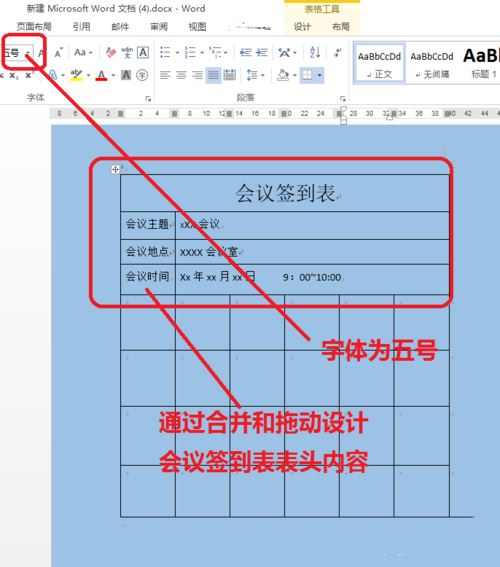
在word表单的第五行,输入您需要登录的信息。

如果表格数量不够,可以使用“插入表格”功能在表格下方插入表格。
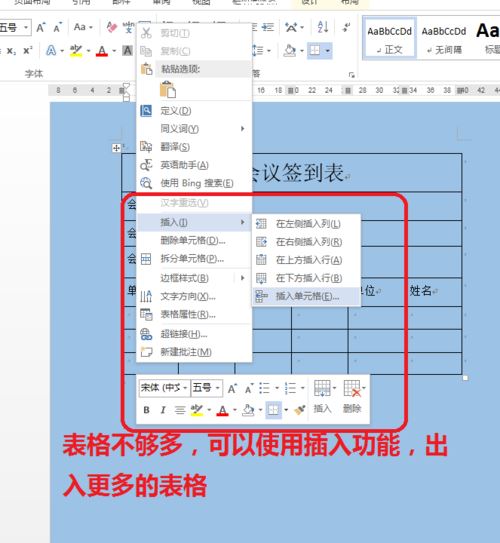
根据上述方法,完成一个会议考勤单。
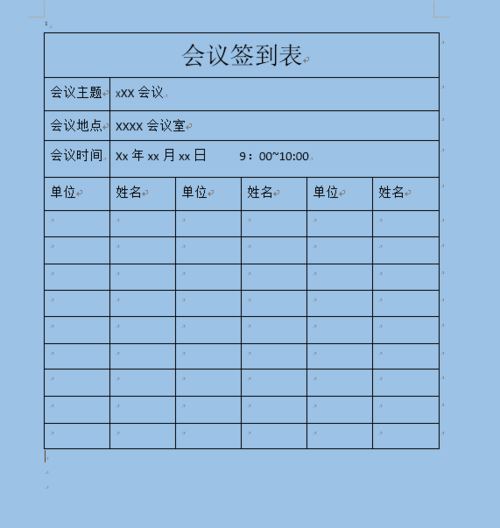
需要注意的事项
如果表格文本位置不够,可以拉动表格调整其大小。
以上就是如何用word制作会议考勤表,如何用word制作会议考勤表的教程。相信看完会对大家有所帮助。请继续关注更多软件教程!
版权声明:如何制作word会议签到表制作word会议签到表教程是由宝哥软件园云端程序自动收集整理而来。如果本文侵犯了你的权益,请联系本站底部QQ或者邮箱删除。

















