如何在excel中制作扇形统计图2010如何在excel中制作扇形统计图
Excel是我们常用的办公软件。有时候为了数据清晰,我们会加入扇形的统计图表。那么excel2010是如何制作扇形统计图的呢?下面小编带来excel扇形统计图的制作方法,希望对大家有所帮助。
excel扇形统计图的制作方法:
首先打开制作扇形统计图的Excel工作簿,选择A1到B4的数据区域。
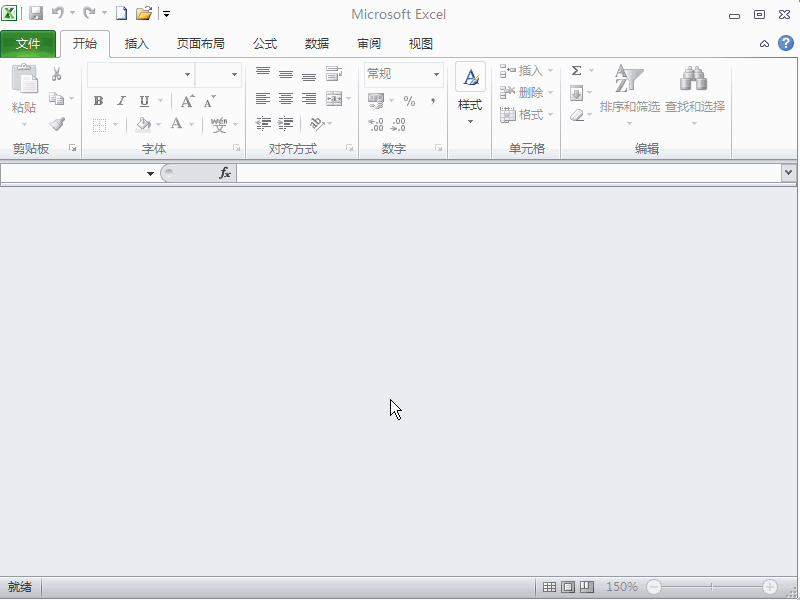
选择数据区后,点击插入菜单,在图表功能区点击饼图,从弹出项中选择二维饼图中的第一个饼图。
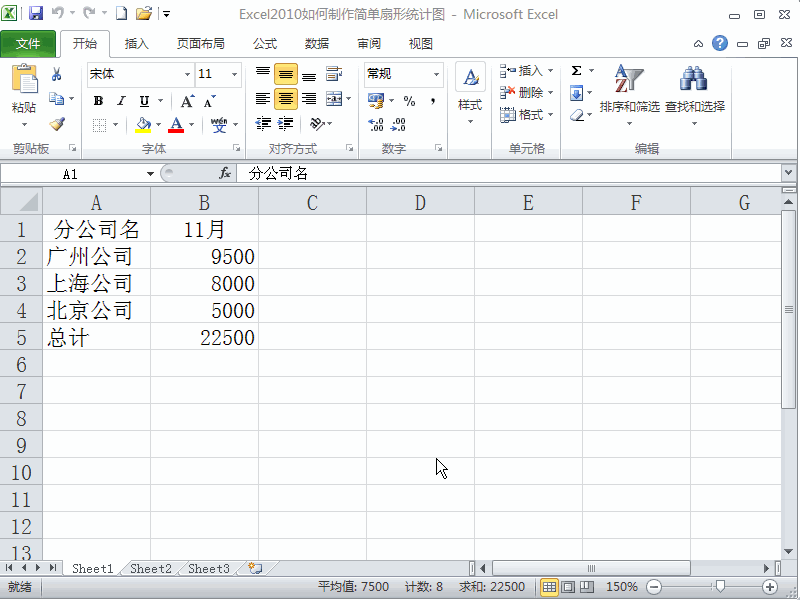
饼图出来了,我们必须添加文本和数据标签。右键单击饼图,并从弹出菜单中选择添加数据标签。

再次单击鼠标右键,然后选择“设置数据标签格式”。(您也可以在布局菜单和其他数据标签选项中单击数据标签。)

在对话框的选项卡选项中,勾选类别名称,选择分隔符处的换行符,然后单击关闭。
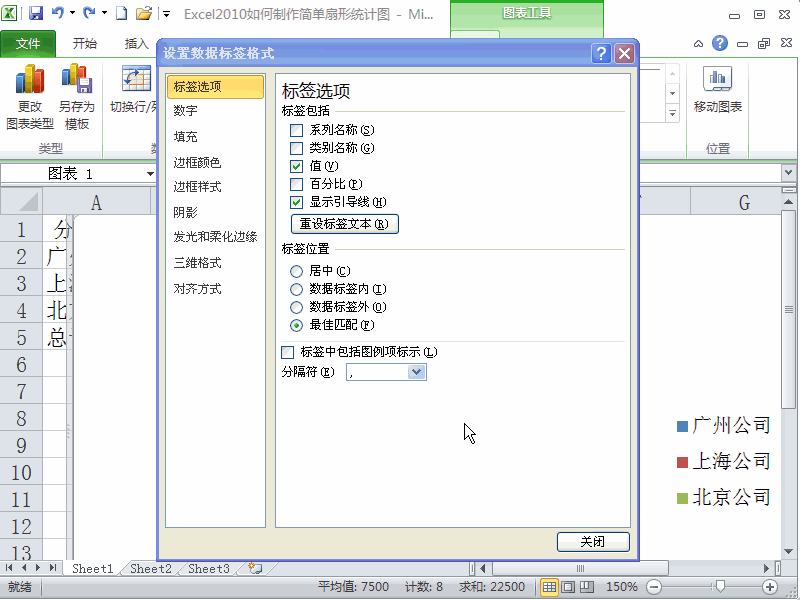
做了这么简单的扇形图。如果希望图表的文本美观,可以右键单击文本标签,选择字体,然后设置颜色。
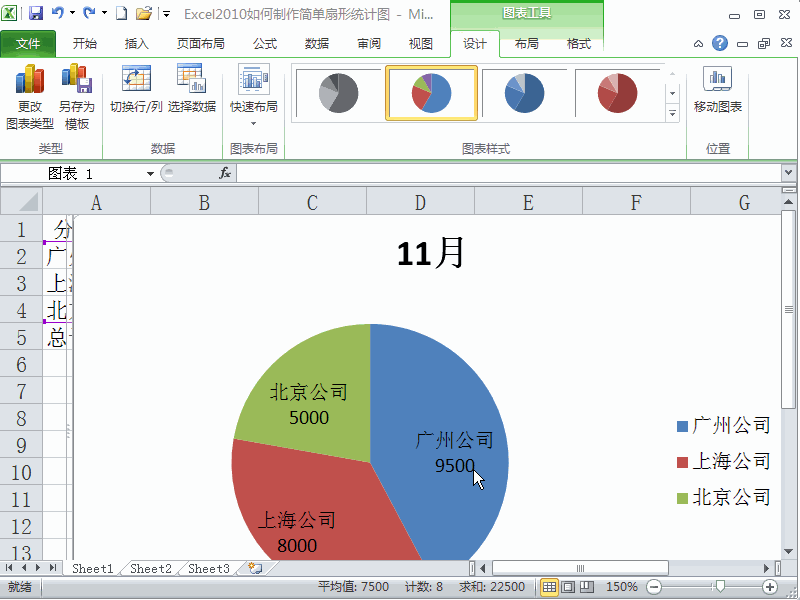
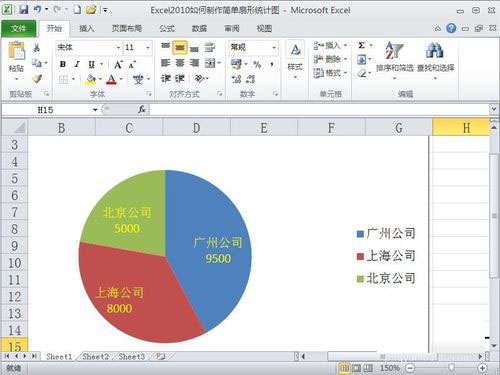
以上就是excel2010如何制作扇形统计图,以及excel如何制作扇形统计图。相信看完会对大家有所帮助。请继续关注更多软件教程!
版权声明:如何在excel中制作扇形统计图2010如何在excel中制作扇形统计图是由宝哥软件园云端程序自动收集整理而来。如果本文侵犯了你的权益,请联系本站底部QQ或者邮箱删除。

















