Excel如何设置横向打印将纸张设置为横向打印
Excel是我们常用的办公软件,那么如何在Excel中设置横向打印呢?下面小编带来了打印纸横向打印的设置方法,希望对大家有所帮助。
如何将纸张设置为横向打印:
首先我们打开Excel2007进入主界面,点击顶部的“页面布局”,如图。
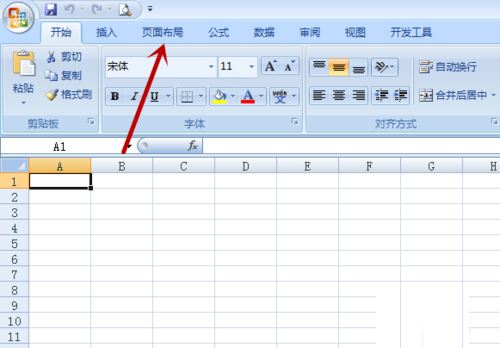
然后我们在里面的功能选项中点击“纸张方向”,如图所示。
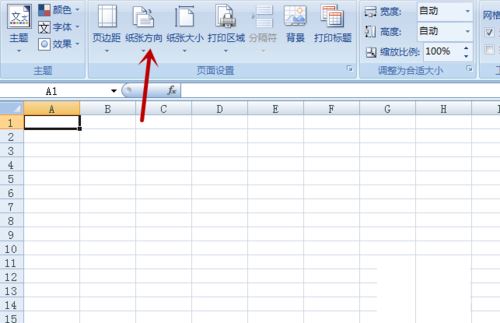
然后我们在弹出的选项卡中点击“水平线”,如图所示。
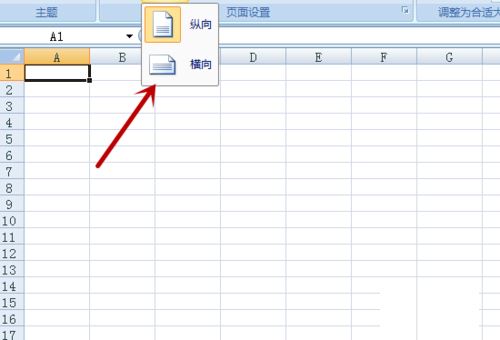
之后,我们可以在Excel2007的编辑区看到虚线。每条虚线里面是一个水平的纸张范围,然后我们需要在这个范围内编辑表格,如图所示。
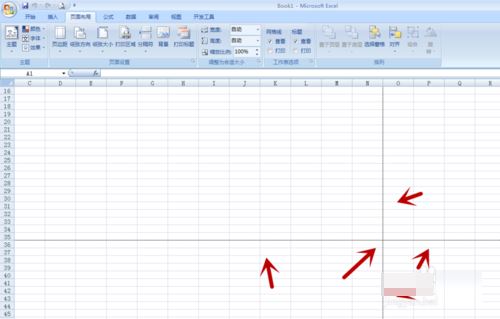
然后我们点击Excel界面左上角的菜单按钮,在弹出的选项卡中点击“打印”,如图。
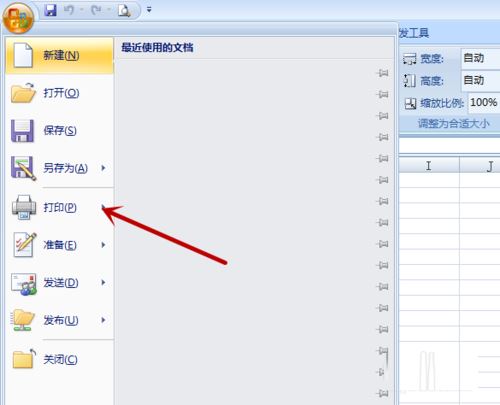
点击弹出打印设置界面左下角的“预览”,如图所示。
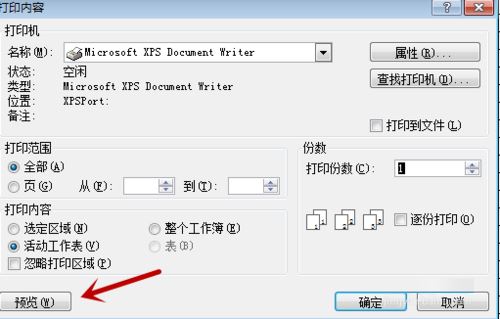
之后,我们可以看到水平打印的范围,我们可以使用上述功能来调整打印纸张的大小和位置,如图所示。
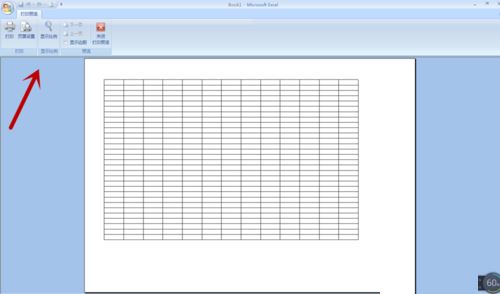
之后,我们回到打印界面,点击右下角的“确定”,将Excel内容打印在横排纸上,如图所示。
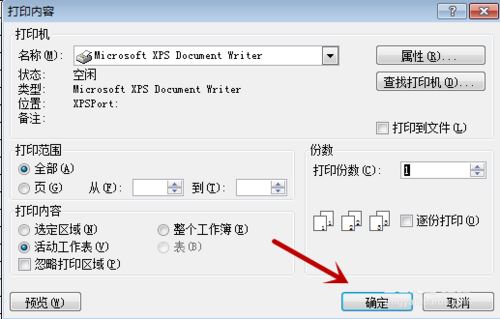
以上是Excel如何设置横向打印,将纸张设置为横向打印。相信看完会对大家有所帮助。请继续关注更多软件教程!
版权声明:Excel如何设置横向打印将纸张设置为横向打印是由宝哥软件园云端程序自动收集整理而来。如果本文侵犯了你的权益,请联系本站底部QQ或者邮箱删除。

















