Word2016如何批量调整图片大小?
我们在使用Word2016编辑器进行文档化的时候,经常会遇到打印一些图片的情况,但是手动插入图片之后,打印出来的图片有些凌乱,不美观,尤其是有多张图片的时候。这时候我们可以利用Word2016中的宏功能,批量自动调整图片大小,让打印出来的图片整齐美观。
软件名称:Word 2016 for mac V15.8.1中文版苹果电脑版本软件大小:2.48GB更新时间:2015-05-12立即下载1。创建一个新的Word文档,然后单击菜单栏上的“布局”菜单。
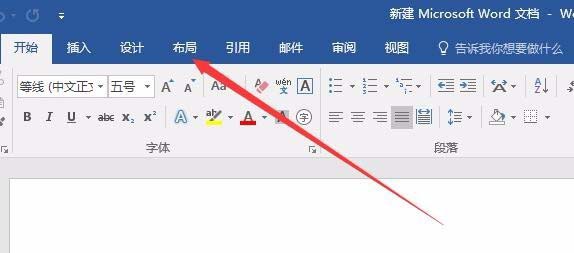
2.接下来,单击工具栏上箭头指示的位置,打开“Word页面设置”窗口。
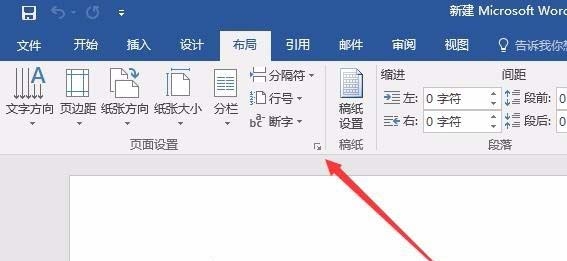
3.在页面设置窗口中,我们将边距设置为0.5厘米,然后将纸张方向调整为横向。
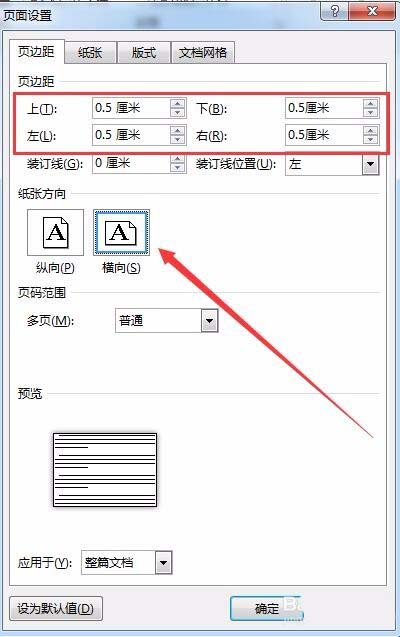
4.然后点击菜单栏上的“插入”菜单项,点击打开的插入工具栏上的“图片”按钮,在打开的窗口中选择要插入的图片文件,将所有要打印的图片插入到文档中。
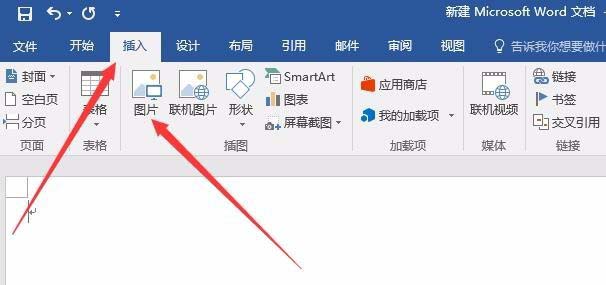
5.然后单击菜单栏上的“查看”菜单项,然后单击工具栏上的“宏”按钮。
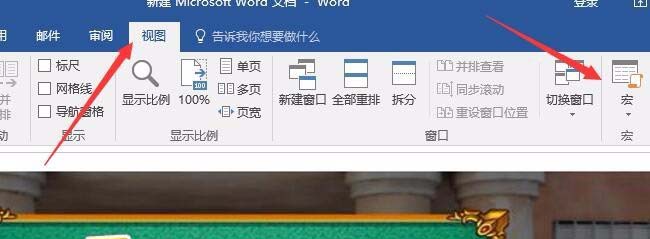
6.在打开的宏设置窗口中,为要编辑的宏设置一个名称,如“调整照片大小”,然后点击右侧的“创建”按钮。
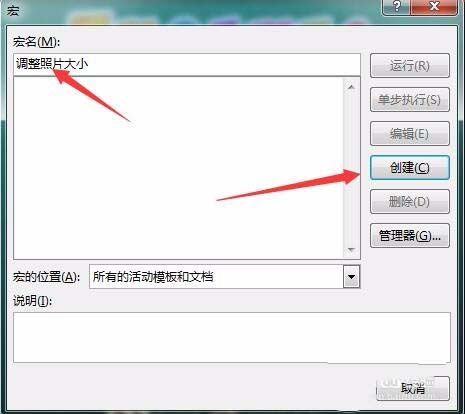
7.在打开的代码输入框中输入以下代码:
作为整数变暗
对于i=1至活动文档。内侧形状。计数
带有活动文档。内嵌形状(一)。高度=238 * 0.7。宽度=315 * 0.8。边框(wdBorderTop)。LineStyle=wdLineStyleSingle。边框(wdBorderTop)。线宽=wdLineWidth050pt。边框(wdBorderTop)。颜色=wdColorAutomatic
以…结尾
接下来我
高度和宽度可以根据实际情况重新调整,默认情况下一般可以接受。
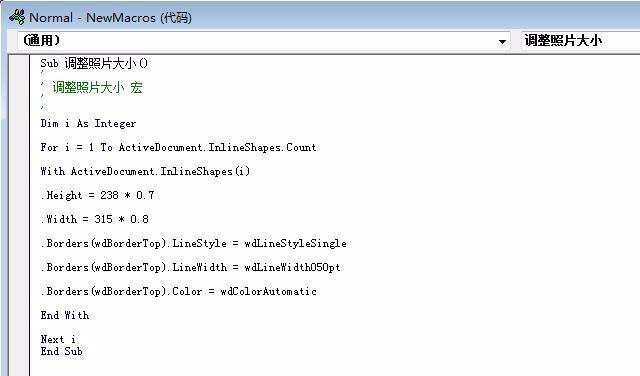
8.关闭刚才的代码输入框,回到Word文档后,点击宏下拉菜单,然后选择并点击“查看宏”菜单项。
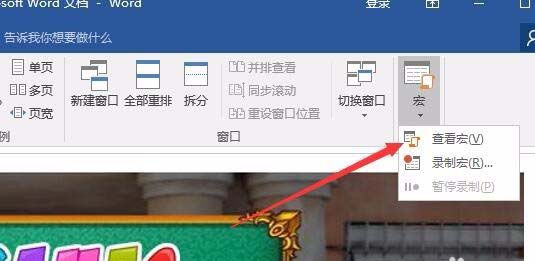
9.在打开的宏窗口中,选择刚刚在左侧窗口中创建的宏,然后单击“运行”按钮。
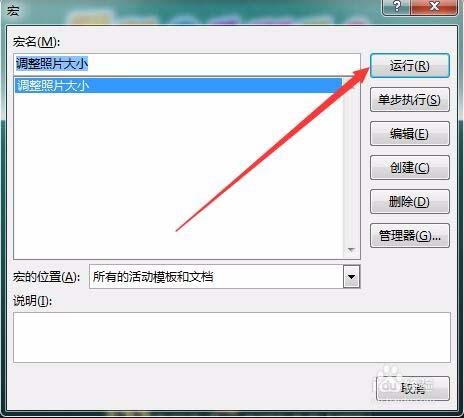
10.此时,所有图片都自动排列在A4纸上,利用打印功能可以快速方便地打印出整洁美观的照片。
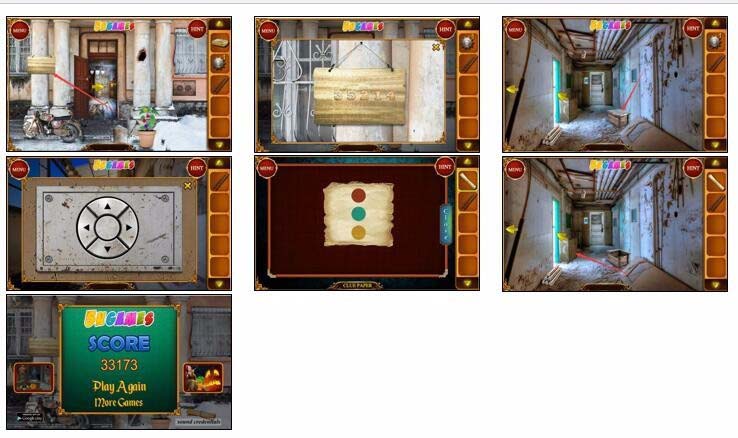
相关建议:
Word2016如何隐藏文件中的图片?
如何在Word2016中插入图片?Word2016插入图片控件教程。
Word2016中如何剪切图形?word2016中剪切图片的详细教程。
版权声明:Word2016如何批量调整图片大小?是由宝哥软件园云端程序自动收集整理而来。如果本文侵犯了你的权益,请联系本站底部QQ或者邮箱删除。

















