Excel如何增加撤销操作的次数?增加可撤销次数的Excel教程
在Excel的使用中,回到上一步是经常用到的工具。当数据填写不正确时,需要检查之前的内容。一般用“Ctrl Z”取消操作,返回上一步。
但是,当返回到一定次数时,系统将无法返回到较早的操作。目前在Office 2013中,默认的连续撤销操作次数为15次(待验证),即最多可以返回15步之前的操作,进一步操作后不能返回。
这里有一个方法教你如何增加你返回上一步的次数。
增加可撤销次数的Excel教程。
第一步:单击窗口开始按钮,单击运行,在打开框中键入regedit,然后单击确定打开注册表编辑器窗口。
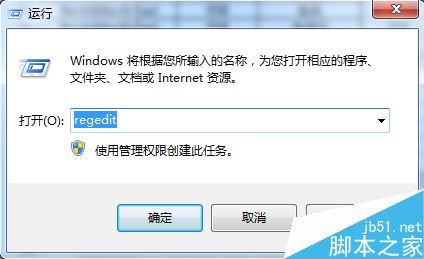
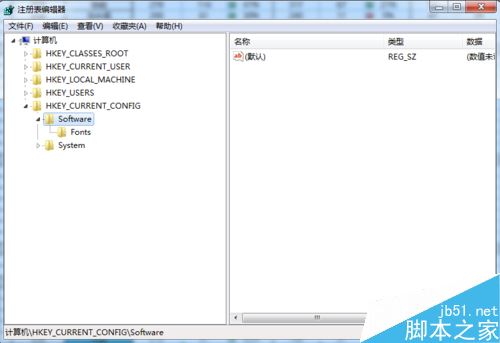
其次,在左窗格中,展开HKEY _ current _ user \ software \ Microsoft \ office \ 15.0 \ excel \ options分支。“12.0”是Excel 2007对应的注册表项。如果您使用的是Excel97/2000/2002/2003,则对应的注册表项应为“8.0”、“9.0”、“10.0”或“11.0”,office2013为15.0。
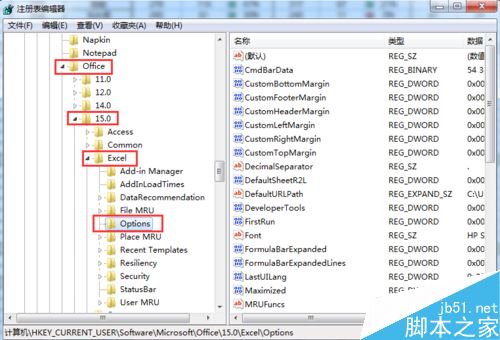
第三步:在右窗格中,在空白处单击鼠标右键,指向“新建”,单击“DWORD”,并将新的DWORD值命名为“撤销历史记录”。
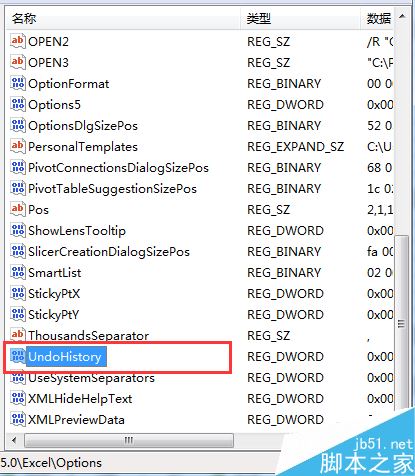
第四步:双击“撤消历史记录”打开“编辑DWORD”对话框,单击“十进制”,然后在“数值数据”框中键入希望Excel撤消的次数。例如,您可以键入30,然后单击“确定”。
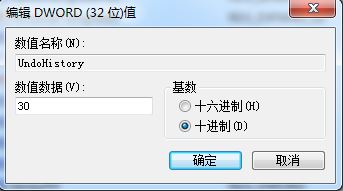
步骤5:关闭注册表编辑器窗口。
操作完成后,重新启动计算机。之后,Office可以返回到步骤66之前的内容。
相关文章阅读:
Excel如何在单元格中批量添加文本?
Excel:如果因为这台机器的限制取消了操作怎么办?
如何在Excel中做两个Y轴一个X轴的折线图?
版权声明:Excel如何增加撤销操作的次数?增加可撤销次数的Excel教程是由宝哥软件园云端程序自动收集整理而来。如果本文侵犯了你的权益,请联系本站底部QQ或者邮箱删除。

















