如何在Word2016中插入页眉和页脚?Word2016页眉和页脚添加教程
时间:2021-09-11 来源:互联网 编辑:宝哥软件园 浏览:次
在编辑文档时,我们经常使用页眉或页脚,例如添加一些内容,那么如何添加页眉和页脚呢?看完这篇文章,你会明白的。
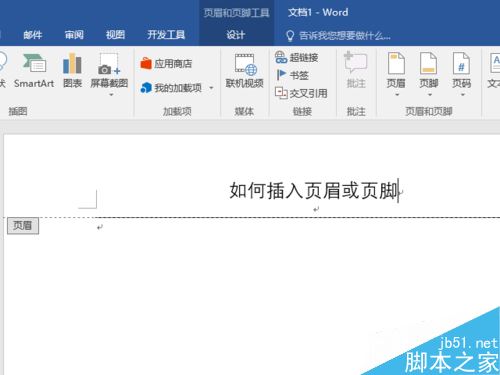
Word2016页眉和页脚添加教程。
首先打开Word2016,创建一个新文档,或者打开所有编辑过的文档。
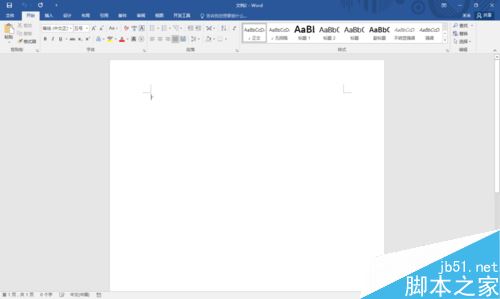
单击“插入”菜单。
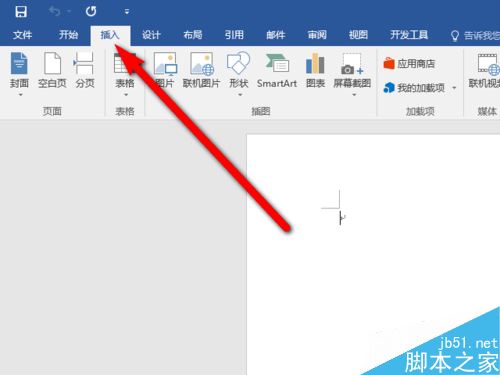
然后点按“标题”按钮,然后选择您想要点按的样式。
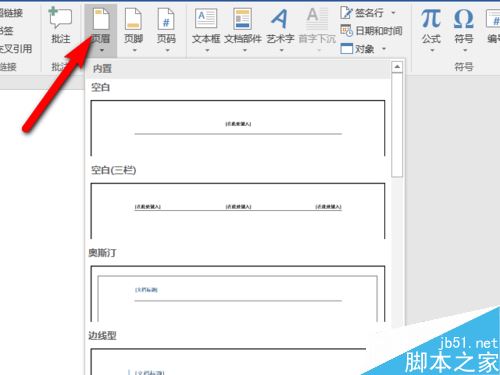
然后在标题中输入您想要的文本。
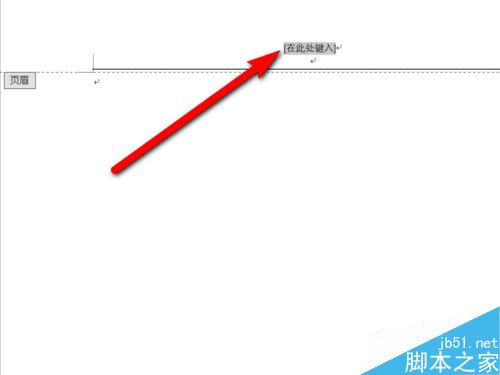
插入页脚的方法与插入页眉的方法相似。单击“插入”菜单。
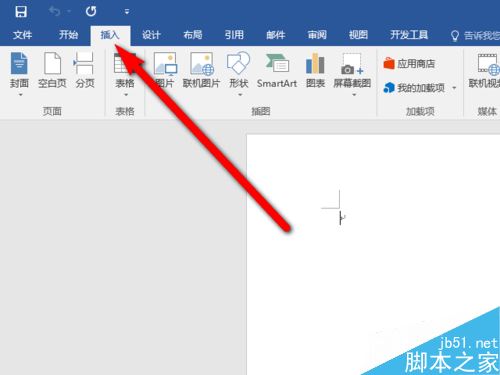
然后单击“页脚”并选择您想要的样式。
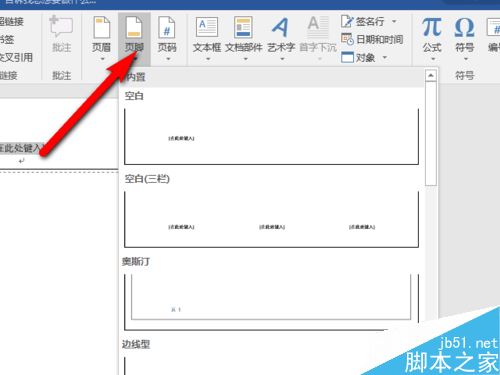
同样,在页脚输入您想要的文本。
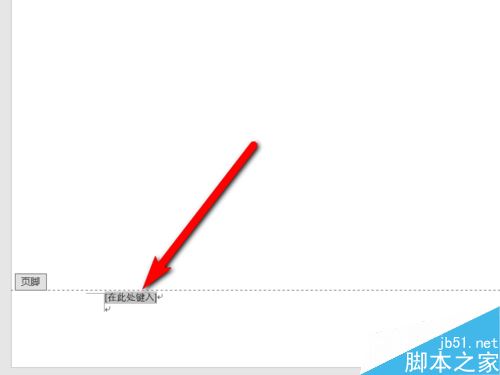
相关阅读:
如何在Word2016中添加目录?Word2016添加目录教程。
Word2016中如何关闭拼写检查?Word2016关闭拼写教程。
Word2016页面的比例如何显示?word2016中显示页面比例的两种方法。
版权声明:如何在Word2016中插入页眉和页脚?Word2016页眉和页脚添加教程是由宝哥软件园云端程序自动收集整理而来。如果本文侵犯了你的权益,请联系本站底部QQ或者邮箱删除。

















