在PPT中画一个紫色的茄子
制作PPT时,有时需要画一些简单的图片以及如何操作。让我们给你介绍一下,看看吧!
软件名称:PowerPoint 2013官方完整版(32/64位)软件大小:811MB更新时间:2014年10月19日立即下载最终渲染图:
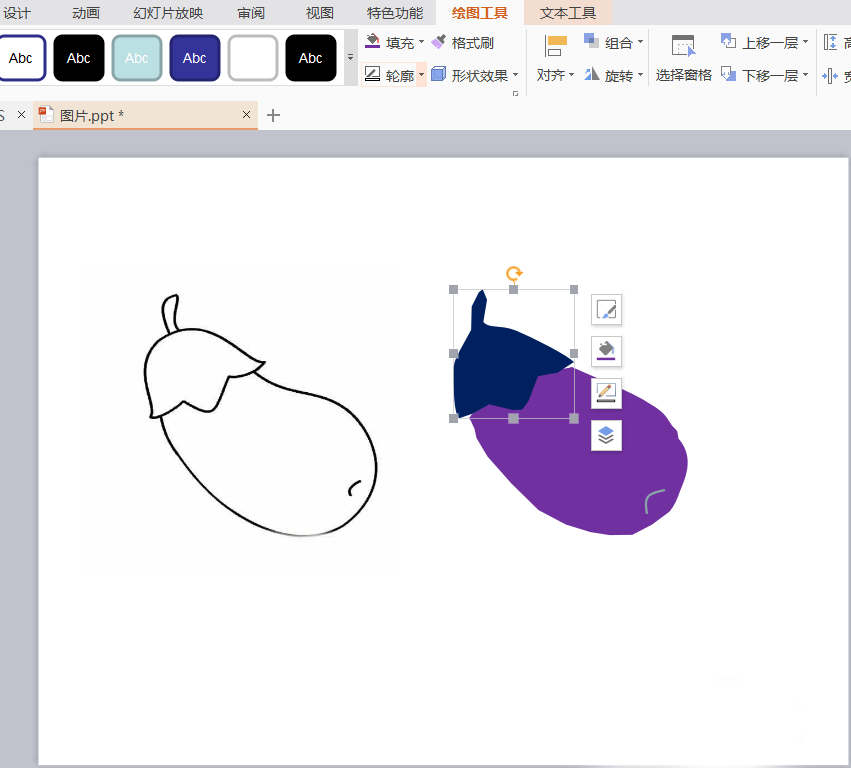
步骤:
1.首先,创建新的空白幻灯片后,选择“插入”-“图片”选项。
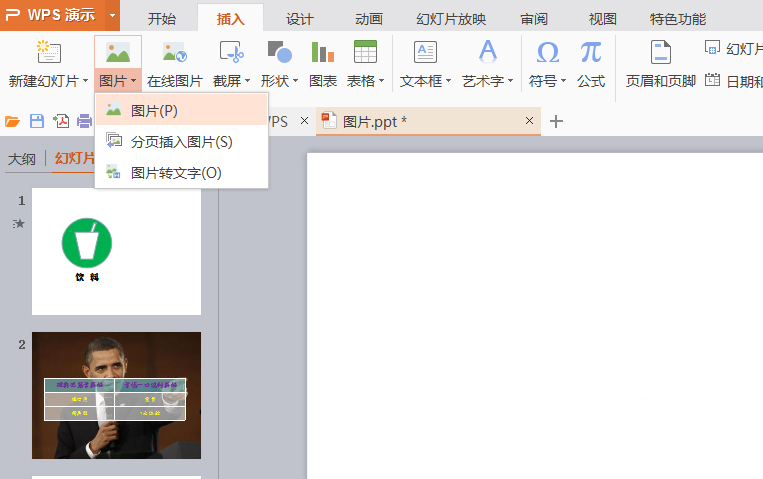
2.其次,在电脑中找到下载的简笔画文件夹,打开后插入幻灯片。

3.第三,在插入的图片缩小到合适的比例后,选择插入-形状-任意多边形。
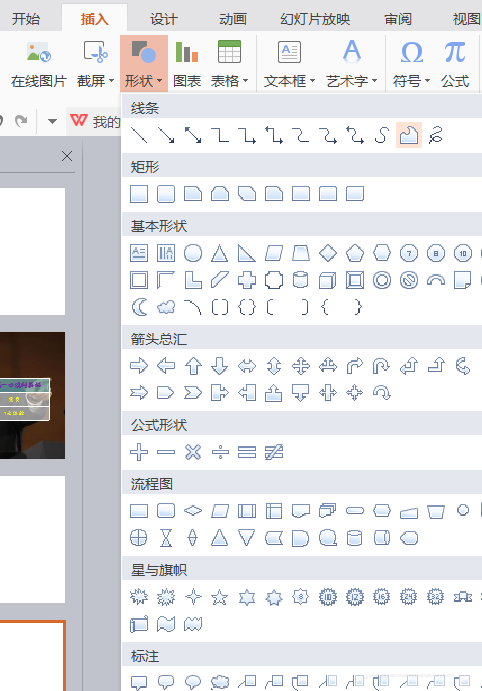
4.第四,插入时,在茄子图上画出一个茄子的大致形状,如下图所示:
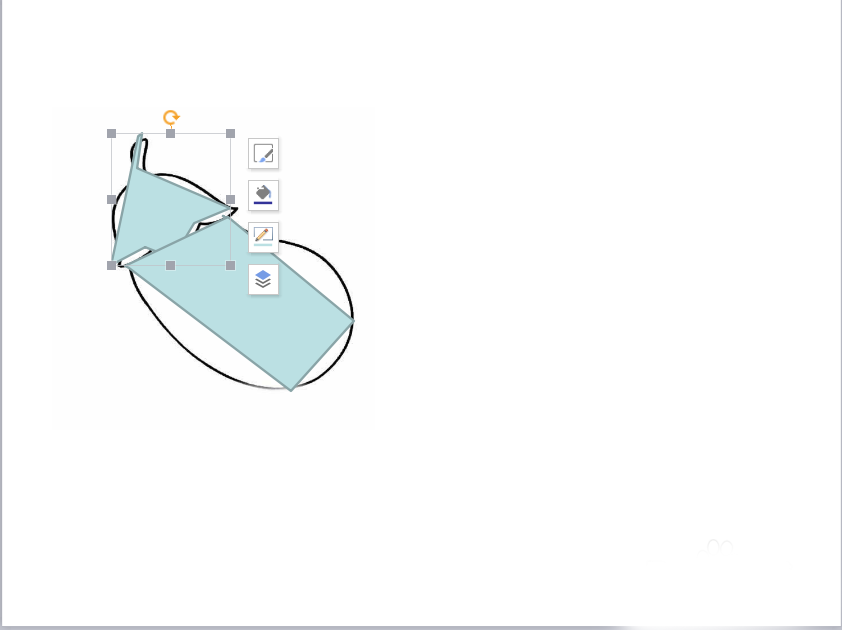
5.第五,完成后,选择任意部分,鼠标右键,选择“编辑顶点”操作。在这个操作中,通过不断移动顶点的位置,它完全覆盖了原始图形。

6.第六,如下图所示,覆盖的原图与上图明显相似。
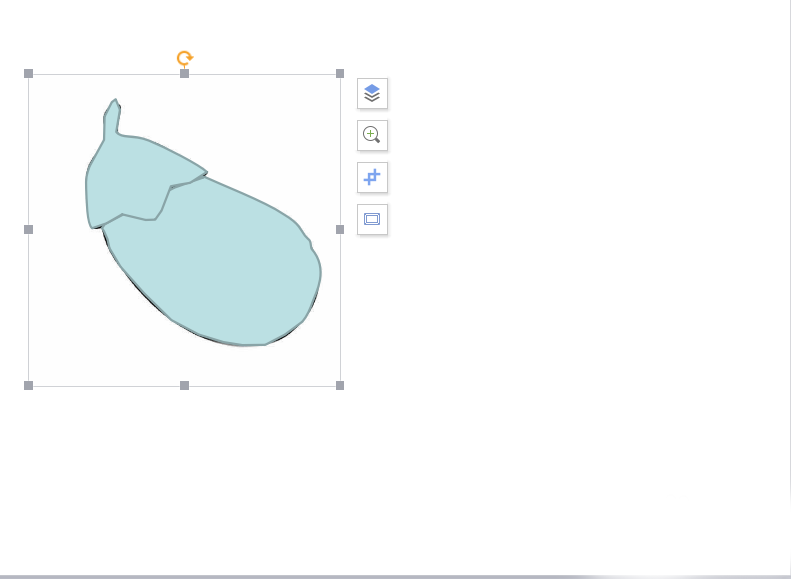
7.最后把已经画好的图移出来,用自己喜欢的颜色填充,去掉外围的轮廓,就画出了茄子。
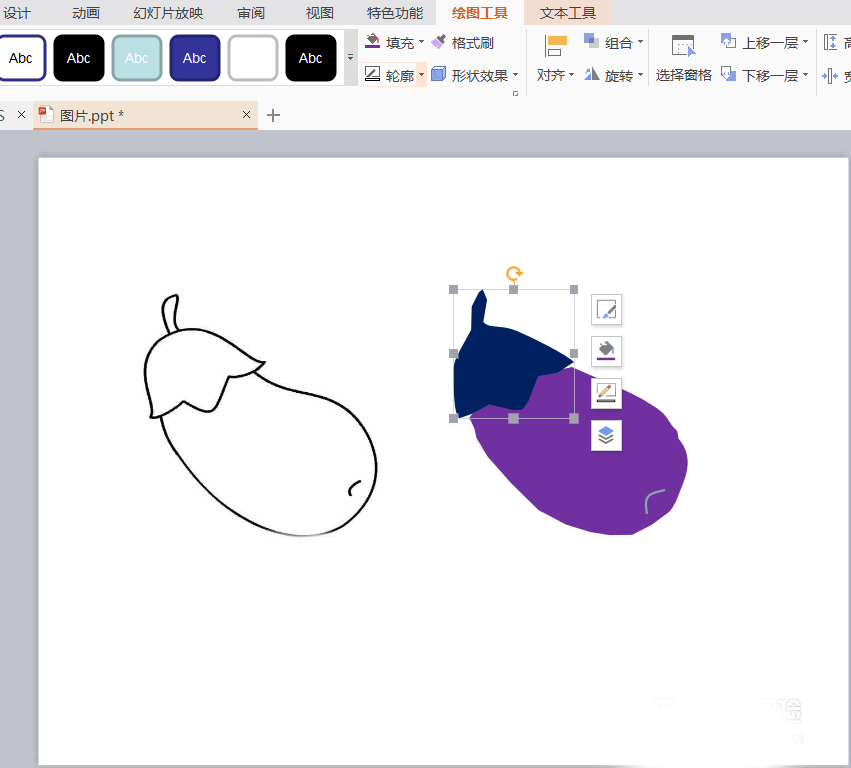
以上是在PPT中绘制紫色茄子的方法。操作非常简单。你学会了吗?希望这篇文章对大家有所帮助!
相关阅读:
如何用PPT画一个紫色的茄子?
如何在ppt中绘制烟花绽放的动画?
如何在PPT2010中对多个对象的动画进行分组?
如何在ppt中制作给阿贝尔塔马塔字体的字符加拼音的动画?
版权声明:在PPT中画一个紫色的茄子是由宝哥软件园云端程序自动收集整理而来。如果本文侵犯了你的权益,请联系本站底部QQ或者邮箱删除。

















