Excel制作图表的动态标题 可以随意更改
当图表中有很多数据序列时,我们只想在图表中单独显示每个数据序列,而不想制作很多图表。此时,我们可以制作一个下拉菜单,通过选择菜单选项,在同一个图表中动态显示对应的数据系列。
Excel图表的标题通常是静态文本。其实我们可以给它添加动态元素,比如一个报表的累计和,它会随着数据的变化而自动变化,这样整个报表看起来就会很清晰。
在Excel 2016中创建新数据表。为了美观,可以切换到“查看”选项卡,取消选中“网线”。
软件名称:Excel2003绿色版EXCEL2003简化绿色版(带excel2003绿色工具)软件大小:13.3MB更新时间:2012年6月19日立即下载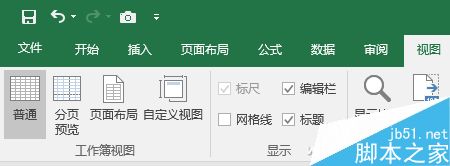 。
。
现在我们要做一个日报表的Excel表格,月是按照最长31天来计算的,从C4到C34单元格之间留有空白。单元格C35为汇总值,其中输入的计算公式为“=SUM(C4:C34)”。这样,每天的销售额只需要直接输入,汇总值就会实时变化。
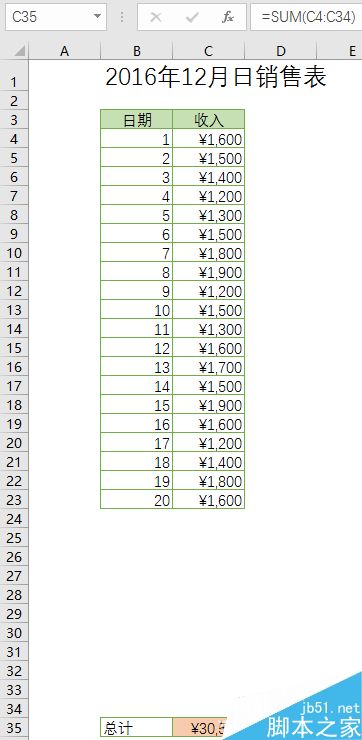
选择“收入”栏中输入的所有数据,然后切换到“插入”选项卡,在“图表”中选择条形图生成图表。
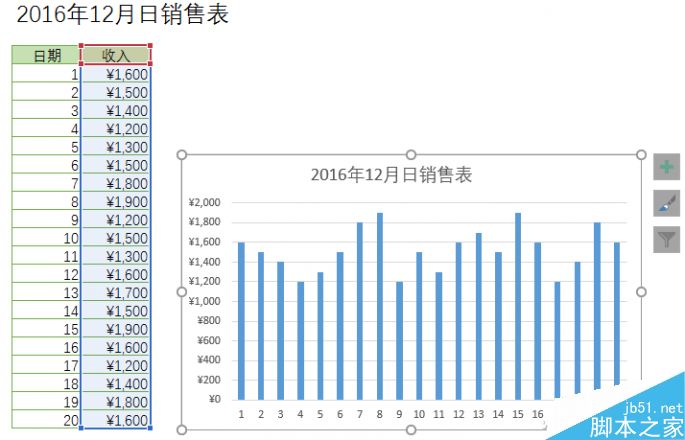
在适当的位置选择一个空白单元格,输入公式“=C35”。C35是引用上一步中设置的计算汇总值的单元格。
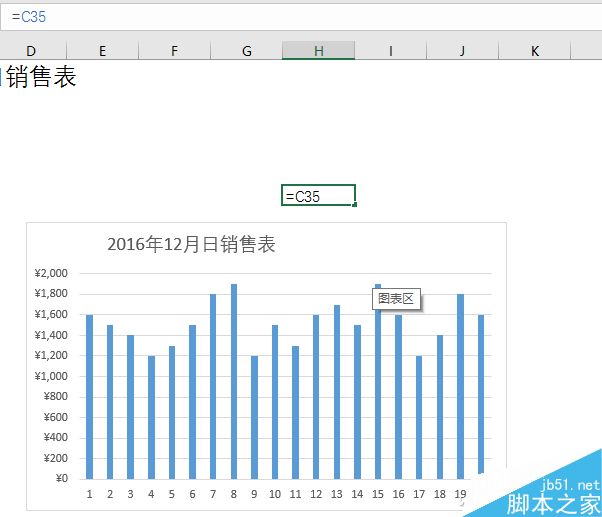
接下来,右键单击图表,从右键菜单中选择“设置图表区域格式”,在右侧打开的窗格中将图表的填充方式设置为“不填充”。这一步非常重要,否则图表将覆盖下面的单位单元格。
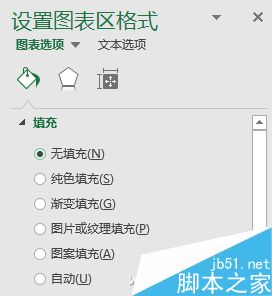
接下来,移动图表,使标题文本与上一步中设置的单元格C35对齐,并完成动态图表标题。现在当我们输入新的每日销售额时,图表标题中的汇总数字。
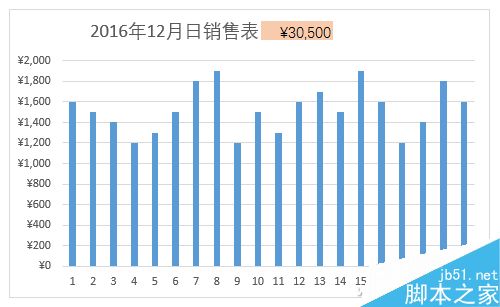
然而,这时就会发现一个问题。添加数据后,尽管图表标题会实时变化,但生成的图表不会更新。解决方法很简单。首先选择图标,然后选择与数据区相关的数据。
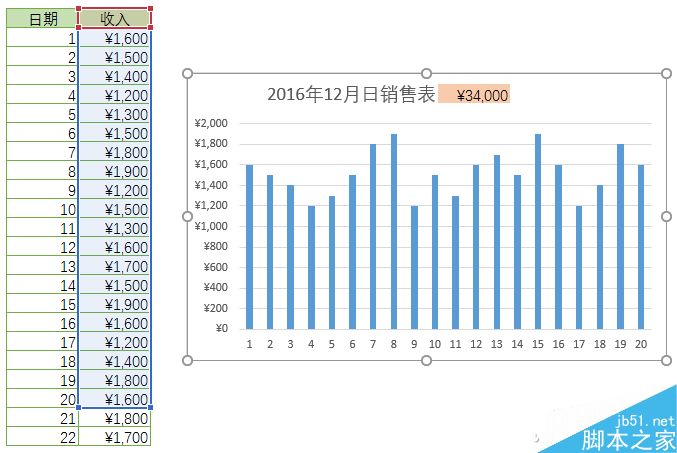
接下来,将光标移动到数据区右下角的小方块,光标会变成一个倾斜的双箭头形状。此时,用鼠标左键拖动,将新添加的数据包括到所选区域中。松开鼠标按钮后,你会发现右侧的图表会自动更新。
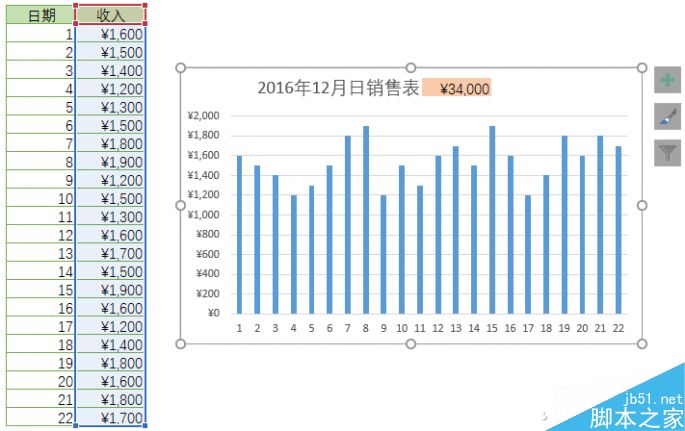
以上是Excel制作图表动态标题的方法介绍,可以随意更改。操作非常简单。让我们一起学习吧!
版权声明:Excel制作图表的动态标题 可以随意更改是由宝哥软件园云端程序自动收集整理而来。如果本文侵犯了你的权益,请联系本站底部QQ或者邮箱删除。

















