fileZilla pro 3.47.2.2 绿色无限制版FTP软件

fileZilla pro 3.47.2.2 绿色无限制版FTP软件
宝哥软件园为您提供fileZilla pro免费下载,fileZilla pro是一款专业的FTP软件。什么FTP软件最好用?当然是这款fileZilla pro。
软件大小:8.5MB
软件类型:国外软件
软件语言:简体中文
软件授权:共享软件
最后更新:2021-08-31 09:02:13
推荐指数:
运行环境:WinXP,Win2003,Win7,Win8,WinALL
查看次数:
FileZilla pro是一款专业的FTP软件。什么FTP软件最好?当然是这个fileZilla pro。整个用户界面非常清晰,功能分布在用户界面,可以直接用于数据传输;此版本增加了对云存储协议的支持。除了FileZilla支持的所有功能外,还可以组合使用以下协议,包括WebDAV、亚马逊S3、backlazeb2、Drop Box、微软OneDrive、微软Azure文件存储服务、微软Azure Blob存储服务、谷歌云存储、谷歌云硬盘、OpenStack Express等。用户可以下载体验。
使用说明:
连接到服务器首先要做的是连接到服务器。
这是我们(虚构的)登录数据-如果您想积极学习本教程,请使用您自己的数据。
主机名:example.org
用户名:约翰
密码:7PjU#.J3
我们将使用快速连接栏来创建连接:

在主机:字段中输入主机名,在用户名到用户名:字段中输入用户名,在密码:字段中输入用户名。除非您的登录信息指定了要使用的特定端口,否则您可以将端口:字段留空。现在单击快速连接。
注意:如果您的登录信息指定了一个协议,如SFTP或FTPS,请按如下方式输入主机名:SFTP://主机名或FTPS://主机名。
FileZilla现在将尝试连接到服务器。如果一切正常,您会注意到右侧的“列”从“未连接到任何服务器”切换到显示文件和目录列表。
导航和窗口布局
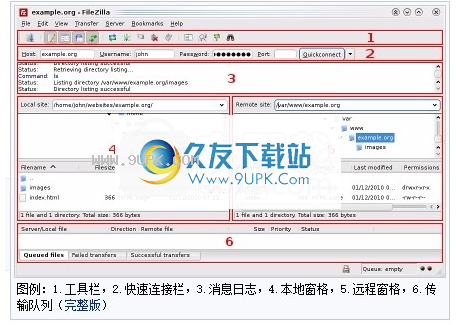
传说:1。工具栏,2。快速连接栏,3。消息日志,4。本地窗格,5。远程窗格,6。传输队列(完整版本)下一个
这是为了熟悉FileZilla的窗口布局。
这是一个快速介绍:在工具栏(1)和快速连接栏(2)下,消息日志(3)显示与传输和连接相关的消息。下面,你可以找到一个文件列表。左栏(本地窗格,4)显示本地文件和目录,即使用FileZilla的PC上的内容。右栏(服务器窗格,5)显示您所连接的服务器上的文件和目录。这两列的顶部都有一个目录树,底部是当前选定目录的详细内容列表。您可以像在其他文件管理器中一样,一键轻松浏览任何树和列表。在窗口的底部,传输队列(6)列出了要传输的文件和已经传输的文件。
传输文件
现在,我们将上传以下文件(或单独选择的文件):
网站/
-index.html
图片/
-image01.jpg
-image02.jpg
正在上传
首先,在本地窗格中输入目录,其中包含要上传的数据(如index.html和images/)。现在,导航到服务器上所需的目标目录(使用服务器窗格中的文件列表)。
要上传数据,请将其从相应的文件/目录拖放到本地远程窗格。
您会注意到,这些文件将被添加到窗口底部的传输队列中,并在此后不久再次被删除——因为它们(希望没有问题)只是被上传到服务器上。上传的文件和目录现在应该显示在窗口右侧的服务器内容列表中。
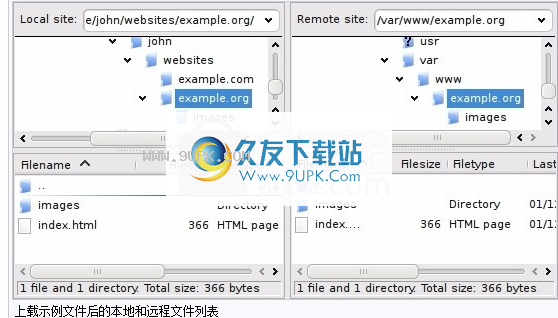
上传示例文件后的本地和远程文件列表
注意:如果您不喜欢拖放,您也可以右键单击文件/目录(在底部的本地窗格中)并选择上传来上传它们-或者直接双击文件条目(这不会用于目录)。
注意(高级):如果启用了筛选并上传了完整的目录,则只会传输该目录中未筛选的文件和目录。
正在下载。
下载文件或完整目录的工作方式与上传相同,这一次您只需要将文件/目录从远程窗格拖到本地窗格,而不做其他任何事情。
注意:如果您(不小心)在上传或下载过程中试图覆盖文件,默认情况下,FileZilla会显示一个对话框,询问操作(覆盖、重命名、跳过.).
使用网站管理员
既然您对传输文件有信心(如果没有,请做一些练习),您可能希望向站点管理器添加服务器信息,以便轻松地重新连接到服务器。为此,请选择“将当前连接复制到站点管理器”.从文件菜单中选择。
站点管理员将打开、创建一个新条目,并填写所有重要信息。
您会注意到条目的名称被选中并突出显示-您可以输入一些描述性的名称,以便稍后可以再次找到服务器(输入内容,如domain.com FTP服务器等。-如有必要,您可以稍后重新输入)。现在单击确定关闭对话框。
下次您想要连接到服务器时,只需在站点管理器中选择它,然后单击“连接”。
现在,您应该能够使用FileZilla的基本功能了。
最后,大多数任务可以通过几种方式完成。
本教程中选择的方法是最清晰的方法——如果你花一些时间浏览或阅读一些高级文档,你会发现一种更快的方法来实现期望的目标(通常有工具栏按钮,比如使用的命令;右键单击这些命令时,它们也会做出反应。
连接到文件传输协议服务器
使用快速连接栏
要连接到FTP服务器,请在快速连接栏的主机字段中输入服务器地址(例如,example.com,见下图)。如果是特殊的服务器类型(例如,SFTP服务器),请在地址前添加协议。如果是SFTP服务器,则以“sftp:////”开头(例如,sftp://example.com)。如果不是默认端口(FTP为21,SFTP为22),请在端口字段中输入服务器的端口。如果需要用户名/密码,请在相应的字段中输入,否则将使用默认的匿名登录名。单击快速连接或按回车键连接到服务器。

请注意,快速连接用于.快速连接-因此您无法编辑存储最后10个条目的快速连接列表。要存储FTP服务器名称,您应该使用站点管理器。
快速连接非常适合在输入站点管理员条目之前测试登录信息。连接后,您可以选择文件-将当前连接复制到站点管理器.作为永久输入。
t .通常,最好在永久登录之前使用快速连接检查您的登录信息。
使用网站管理员
可以使用FileZilla站点管理器指定特定的站点参数并连接到目标FTP站点。站点管理器允许您存储条目和配置比快速连接允许的更多的参数。
特例:局域网中的服务器
如果要连接的服务器位于家庭局域网中,则互联网上可能没有地址(域名)。在局域网中,您只需要使用服务器电脑的内部IP地址。在大多数情况下,网络名称(计算机名称)也是可以接受的。如果服务器与Filezilla在同一台电脑上,您甚至可以使用localhost或127.0.0.1作为主机名。
注意:如果从外部局域网连接,这种方法不适用,必须使用外部(广域网)IP。
在服务器上导航
成功连接后,文件和目录列表将出现在主窗口的右侧。当前远程目录的名称列在顶部的编辑字段中。在它下面,您将看到远程目录树。远程目录下是当前远程目录的内容列表。
要更改当前远程目录:
在编辑字段中输入目录名,然后按回车键,或
单击目录树中的目录,或者
双击当前目录内容列表中的目录
您会注意到几乎所有的目录都有一个名为“.”的目录。选择此目录将允许您转到当前目录的父目录。
你问号(?) )出现在您尚未访问的目录中,表示FileZilla Client无法识别这些目录中是否有子目录。如果您访问该目录,问号将消失。
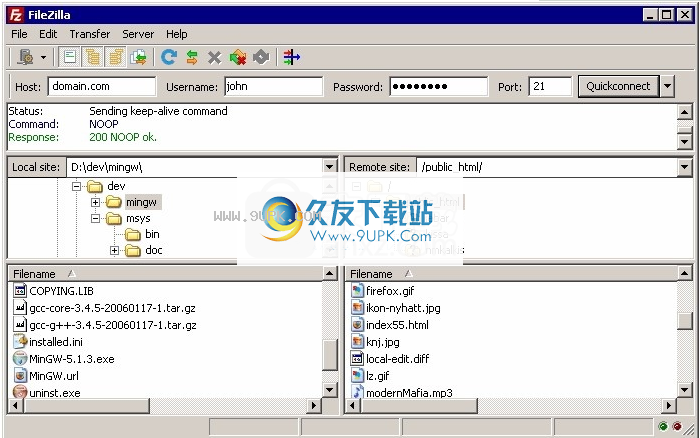
在机器上导航
在计算机上导航几乎就像在服务器上导航一样。默认情况下,当前本地目录和本地目录树显示在主窗口的左侧。
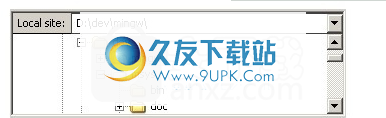
同步浏览
如果本地计算机和服务器上的目录结构相同,则可以启用同步浏览。这意味着一台机器上的任何目录导航都将在另一台机器上重复。
要启用同步浏览,请在站点管理器中创建一个条目,然后在高级选项卡上,确保默认本地目录和默认远程目录具有相同的结构。然后选择“使用同步浏览”保存设置并连接。
目录比较
要快速查看本地计算机和服务器上的文件之间的差异,请选择“查看目录比较”,然后选择“比较文件大小”或“比较修改时间”。(您也可以通过选中此选项来隐藏同一文件。)并选择启用。
现在,您将看到同一文件在不同机器上的副本之间的颜色编码差异。在这里看到它的意义。
传输文件
双击可以上传或下载文件。它将被添加到传输队列中,传输将自动开始。要传输目录和/或多个文件,请选择它们并右键单击选择。然后,您可以在弹出菜单中单击上传/下载。
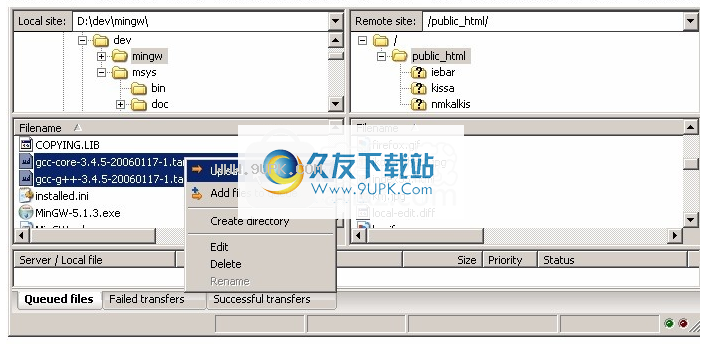
您也可以将文件从一边拖到另一边。要将文件添加到队列中以便以后传输,请选择它们,然后从弹出式菜单中点按“添加到队列”。您也可以将文件直接拖到队列中。单击工具栏上的按钮开始传输。
或者,您可以单击文件并将文件(箭头光标所在的框)拖到要移动的目录。在目录上面
,目录将突出显示。松开鼠标按钮,文件将被移动到目录中。
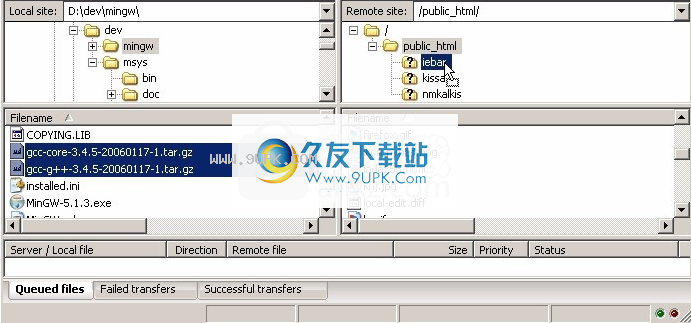
详细信息页面
您可以在以下页面找到关于FileZilla客户端其他方面的详细信息:
文件名过滤器
其他功能
文件传输指令
FileZilla使用多个FTP会话。会话仅用于浏览服务器。其他会话用于文件传输。这样,即使在传输过程中,您也可以随时浏览服务器。
例如,这是一个简单的汽车类比:你通过电话订购比萨饼(也称为浏览连接),然后挂断。然后,送货员开着他的车把披萨送到你的位置(换乘)。披萨送来后,你可以给别人打电话,比如你的车库,因为你自己的车坏了;)
减少配置错误的服务器的同时连接
如果您从这个IP()错误接收到太多的421连接,FTP服务器会限制您的连接数。甚至有服务器一次只能连接一个。
首选的解决方案是联系服务器管理员,鼓励他/她正确配置服务器(FTP设计使用多个连接!)。但是,如果您需要立即访问,有一种解决方法:
1.打开站点管理器(文件站点管理器.或者第一个工具栏按钮)
2.为服务器创建一个条目,尽可能准确地输入您知道的所有细节
3.打开“传输设置”标签
4.选中复选框“限制同时连接的数量”
5.在最大连接数字段中输入所需的限制。
现在,如果您使用站点管理器项目进行连接,连接将受到限制。
注意:如果只限制连接为1,有一个很大的缺点:传输时将无法再浏览服务器!
排除故障
重新注册外壳扩展(仅限Windows)
尤其是在Vista或Windows 7上,拖放操作可能会失败,您将收到一条错误消息,指示外壳扩展不起作用。在这种情况下,您可能需要重新注册。只是:
1.以管理员身份打开命令提示符。这很重要!
开始菜单-所有程序-附件:右键单击“命令提示符”并选择“以管理员身份运行”
2.导航到Filezilla程序目录。
示例(32位):cd" \程序文件\ Filezilla FTP客户端"
示例(64位):光盘“\程序文件(x86) \ filezilla FTP客户端”
3.重新注册外壳扩展。
键入“regsvr32 fzshellext.dll”(当然没有引号)
4.如果使用64位操作系统,则需要执行其他步骤。
键入“regsvr 32 fzsheltx _ 64 . dll”(也不要引用)
如果您在中收到回复“DllRegisterServer.成功了。”已完成(尽管您可能仍需要重新启动计算机)。
软件功能:
的传输速度甚至高于竞争对手,如CuteFTP、CoreFTP、FlashFXP等。无论是否存储数据,您都可以快速连接到FTP服务器
将快速连接复制并保存为文件传输协议帐户
能够在被动和主动模式下工作
快速搜索您的服务器文件
限制下载速度和上传文件的能力
能够使用目录树系统在文件夹之间快速传输文件
为服务器中的特定文件夹添加书签
可以改变显示格式,即字节、千字节或兆字节。
能够更改同时文件传输的数量
安装步骤:
1.用户可以点击本网站提供的下载路径下载相应的程序安装包
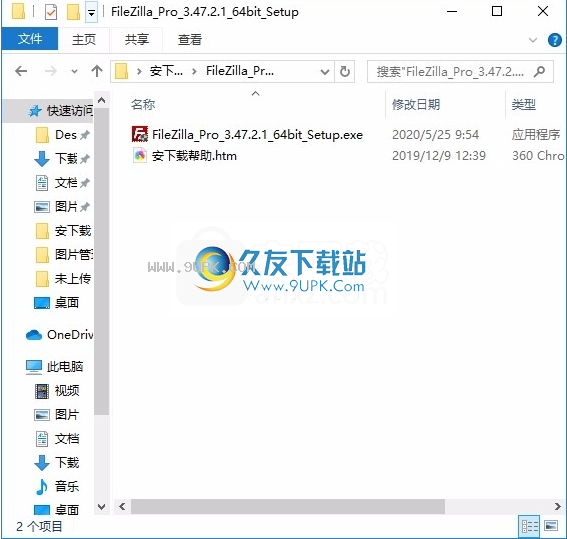
2.只需使用解压功能打开压缩包,双击主程序进行安装,弹出程序安装界面
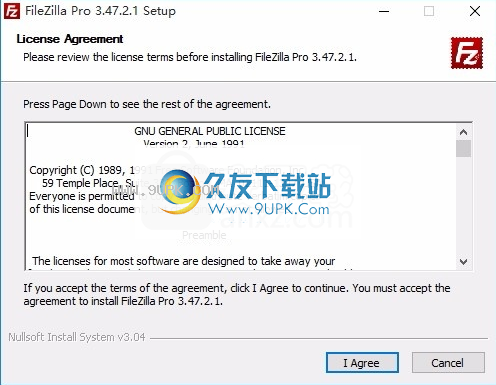
3.同意上述协议的条款,然后继续安装应用程序,并单击“同意”按钮
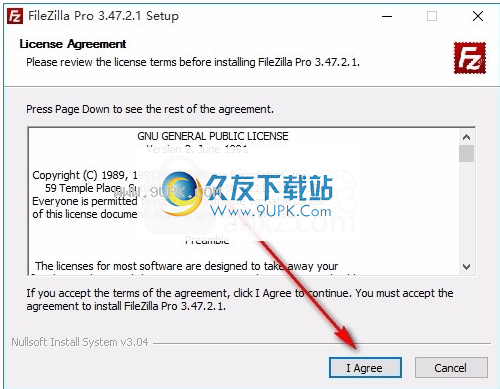
4.您可以单击“浏览”按钮,根据需要更改应用程序的安装路径。
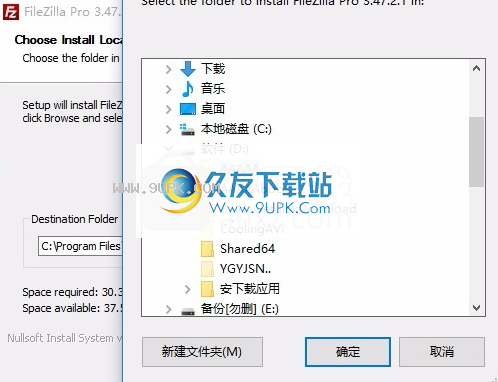
5.桌面快捷方式的创建可以根据用户的需求来决定
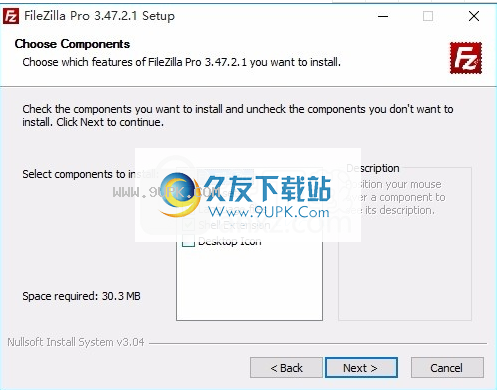
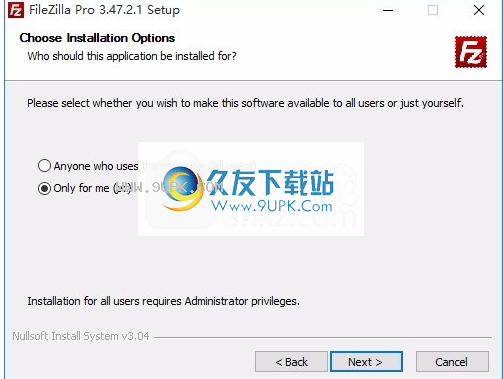
6.现在准备安装主程序,单击安装按钮开始安装

7.弹出应用安装进度条的加载界面,等待加载完成
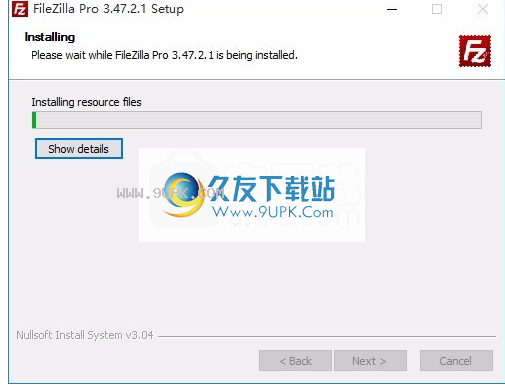
8.根据提示点击“安装”,弹出程序安装完成界面,点击“完成”按钮
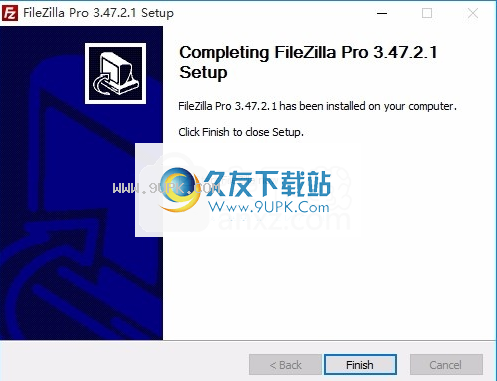
软件功能:
1.使用方便支持FTP、FTP、SSL/TLS(FTPS)协议和SSH文件传输协议(SFTP)
跨平台。运行在Windows、Linux、* BSD、Mac OS X等平台上
支持IPv6协议
多种语言(包括中文)
断点恢复和支持文件大于4GB
多选项卡用户界面
强大的站点管理器和传输队列管理
2.书签功能
支持拖放功能
支持变速器限速功能
文件名过滤器
文件夹比较功能
网络安装向导
远程文件编辑功能
维护链接功能
支持HTTP/1.1、SOCKS5和FTP-Proxy
登录文件功能
同步文件夹浏览
远程查找文件