漂亮的高端业务图表教你用Excel滚动条控件制作动态图表
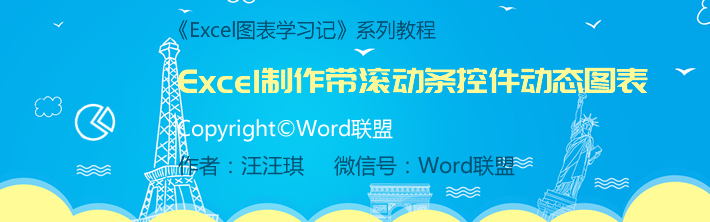
今天,王老师将为大家展示一个简单有趣的带滚动条控件的动态图表。我们可以自由拖动滚动条查看图表数据,效果非常好!
效果演示
通过控制滚动条,我们可以看到每月的数据。
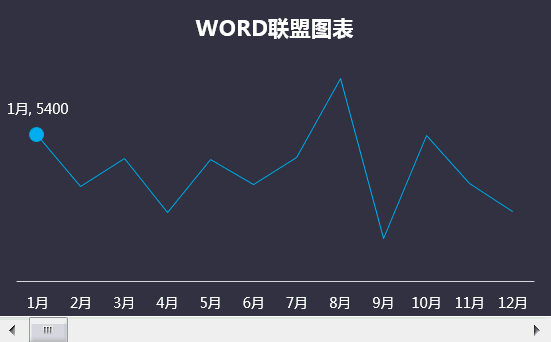
开始制作。
1.插入滚动条控件。首先,转到开发工具-控件-插入-滚动条(窗体控件),然后在界面中拖动滚动条。右击滚动条,“设置控件格式”,最小值:1;最大值:12;单元格链接:选择A4单元格;其他默认值就足够了。
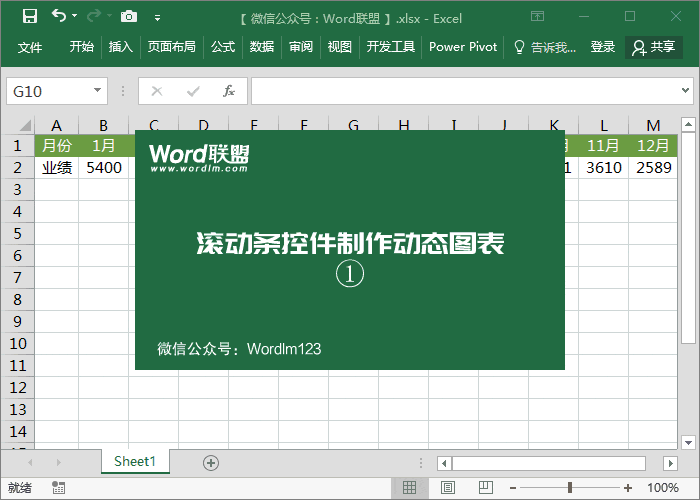
2.在单元格B3中输入公式“=if (index (b $2: $ m $2 2,0,$ a $4)=B2,B2,na())”,并将其填入右侧。
公式说明:
指数(2:元2、0元、4元)。
索引(引用范围、引用行、引用列)
这里最重要的是A4单元格,因为A4单元格是由滚动条控制的。如果滚动条位于开头,则为1(对应引用列数1,返回结果明显为5400),滚动会增加1,即2(对应引用列数2,返回结果为二月成就3500),以此类推。
中频(*=B2B2())
如果(如果*=B2,结果返回B2,否则返回NA())。
不适用()
NA()=#不适用,无法获取有效值。
图表中的空值将显示为0。因此,这里我们使用#N/A错误值,以便它不会显示在图表中。
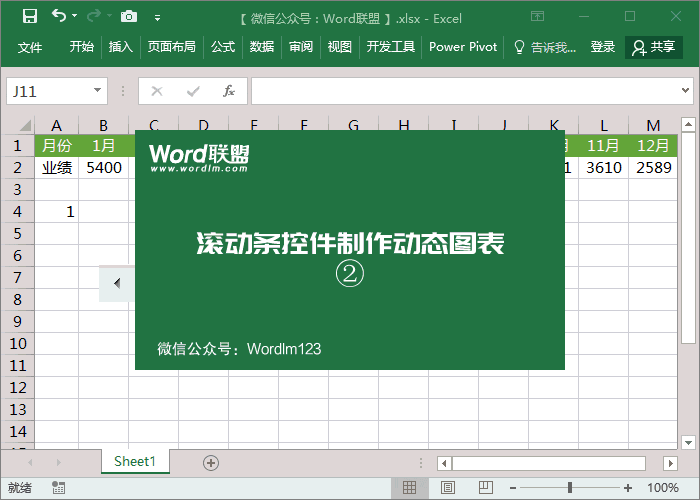
3.选择数据,然后输入插入-图表-推荐图表-折线图。
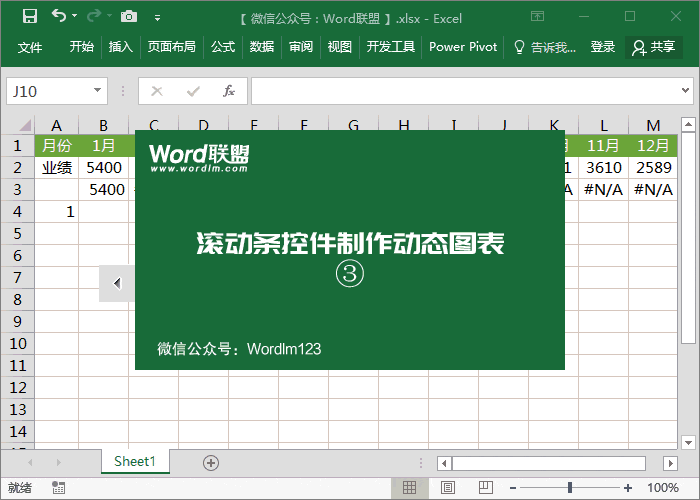
在4中选择“右键”-“更改图表形式”-“组合”,在系列1中选择“折线图”。系列2被设置为带有数据标记的折线图。
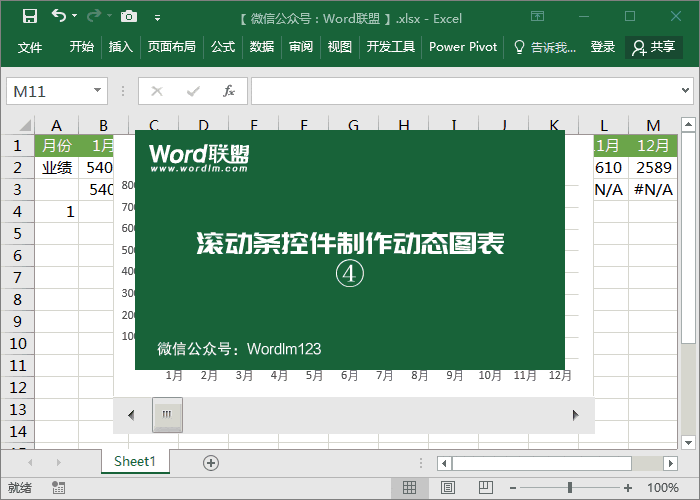
5.在图表中选择一个点,右键单击-数据系列格式-填充和线条-标记-数据标记,并设置大小。然后设置填充和边框颜色。您可以稍后完善图表。
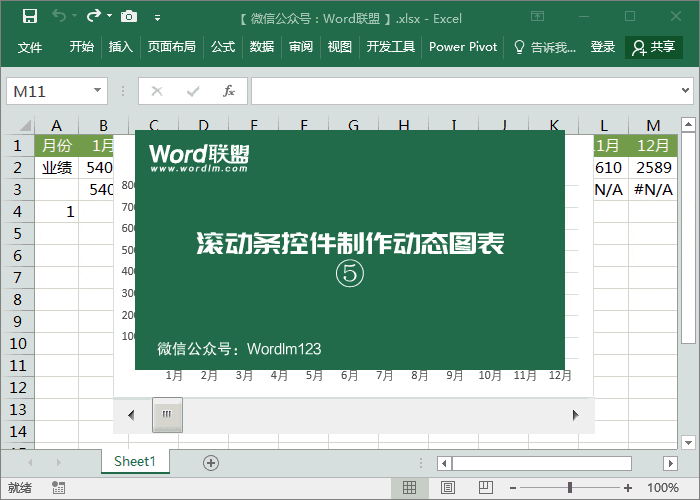
版权声明:漂亮的高端业务图表教你用Excel滚动条控件制作动态图表是由宝哥软件园云端程序自动收集整理而来。如果本文侵犯了你的权益,请联系本站底部QQ或者邮箱删除。

















