Word绘图有哪些技巧?Word超级综合绘图技巧分享
今天想和大家分享的是word的超全面的绘图技巧。我相信你对单词的功能并不陌生。word可以生成满足大多数办公需求的图像,但您可能不太了解它。下面我们来看看绘画技巧。
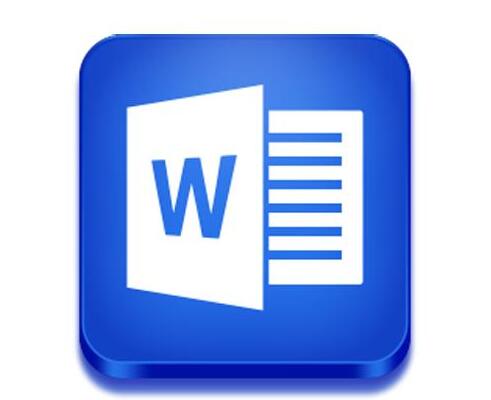
一、绘制图形的技巧。
1.画一条直线。
通过在绘制直线时按Shift键,可以绘制具有特殊角度的直线,例如15、30、45、60和75。按住Ctrl键画一条从中间向两边延伸的直线,同时按住这两个键画一条从中间向两边延伸的特殊角度的直线。
2.画一条弧线
按住Shift键的同时,可以绘制45度圆弧(绘制方法:打开绘制工具栏,点击“自选图形/基本形状/圆弧”);按住Ctrl键的同时,可以画一条从中间向两边延伸的45度圆弧;按住Alt键的同时,可以绘制一端固定的45度圆弧。
3.画一个矩形。
按住Shift键画一个特殊的矩形——正方形,按住Ctrl键画一个从中间向外围延伸的矩形,按住这两个键画一个从中间向外围延伸的正方形。画一个像这样的圆。
这说明了用键盘画画的奇妙效果。
二、图形技巧的选择。
如果需要选择一些图形,可以按住Shift键依次选择,也可以点击绘图工具栏上的“选择对象”按钮,然后用鼠标画一个框来覆盖所需的图形。
如果图形堆叠在一起,可以先选择最上面的图形,然后按Tab键或“Shift Tab”组合键依次选择。
提示:如果您发现很难选择一个图形(鼠标不能变成十字形),当多个图形混合在一起时,通常会出现这种情况。单击“选择对象”按钮后,您会发现选择很容易。
第三,改变图形大小的技巧。
1.更改线段的长度。
如果只是粗略的改变,可以在选择线段后将鼠标移动到线的一端,当鼠标指针变成箭头形状时拖动。如果要稍作改动,可以在选中线段后,右键选择“编辑顶点”命令,鼠标指针变为实心菱形。用鼠标拖动对应的顶点,达到调整的目的。
2.更改图形(或图片)的大小。
首先,将鼠标指针放在图片的大小控制点上。如果要保持对象的中心位置不变,则需要在拖动时按住Ctrl键。如果要保持对象的纵横比不变,需要拖动角上的大小控制点。如果要保持对象的纵横比和中心位置不变,则需要按住Ctrl并拖动角上的控制点。
第四,移动图形的技巧。
一般我们用鼠标拖动移动的物体,但是如果结合键盘来操作,会得到很多意想不到的效果。
如果在拖动时按住Shift键,则选定的图形只能在水平或垂直方向上移动。如果按住Alt键,可以更精确地定位。另外,使用方向键(、、、)也可以用来移动图形,但是一次会移动10个像素,所以只能实现粗调,而使用“Ctrl+方向键”一次只能移动1个像素来实现微调(注意:下面的设置可以实现不按键盘就能微调的目的)。
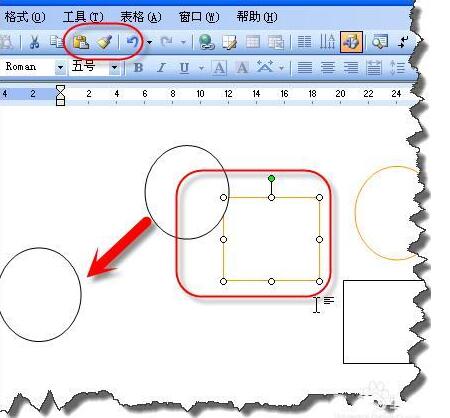
五、绘图工具的使用技巧。
在正常情况下,单击绘图工具只能使用一次。如果要多次使用,需要双击绘图工具。当您不再需要该工具时,请按Esc或再次单击按钮。
不及物动词提高绘图精度。
平时画直线的时候,在需要协调的地方(比如画几何图形),往往会出现不是碍事就是几乎够不着的情况。你可能需要反复调整它的长度,这很麻烦。
可以在Word中进行一些设置来解决这个问题。打开Word,单击视图/工具栏/绘图打开绘图工具栏。点击“绘图”,在出现的菜单中点击“绘制网格”(“Word 97中的“调整坐标线”),会出现如图所示的对话框。将“水平距离”和“垂直距离”的选项值更改为最小值0.01(或其他值)。如果想一直使用这个设置,可以点击“默认”按钮,将设置值作为Word的默认值,这样在创建其他文档时就不需要反复设置了。
在提高绘图精度的同时,你会发现即使不按其他键,直接按方向键或者用鼠标拖动也能达到稍微移动图形的目的。不仅如此,在表格操作中需要调整表格行,在段落操作中需要调整缩进标记时,你会发现还可以直接用鼠标微调。是不是很奇妙?
七、扩展绘图功能。
单击“工具/自定义”命令,在稍后打开的自定义对话框中单击“命令”选项卡,然后在左侧的类别框中选择“绘图”。在右边的命令框中,你会发现原来的图中还有很多功能按钮没有添加。请快速添加!拖动顶部对齐、水平分布等。到绘图工具栏。在实际使用中,如果需要将多个图形严格排列在一条水平线上,可以在选中这些图形后直接点击“对齐顶部”按钮;如果您想要水平均匀分布多个图形,请点按“水平分布”按钮。
以上内容是文字的超级综合绘画技巧。你学会了吗?喜欢学习办公教程的朋友可以关注办公学习网,这里有更多精彩的教程!
版权声明:Word绘图有哪些技巧?Word超级综合绘图技巧分享是由宝哥软件园云端程序自动收集整理而来。如果本文侵犯了你的权益,请联系本站底部QQ或者邮箱删除。

















