Excel 2019如何加密表格?Excel 2019表格设置密码教程
软件名称:office 2019 Professional Plus激活版v19.0(带离线安装包安装和激活教程)软件大小:11.4MB更新时间:2018-08-24立即下载。在平时的学习中,一些重要的表单不希望被别人看到或者只希望被特定的人看到,所以需要对表单文档进行密码。今天,我将教你如何在Excel 2019中对文档进行密码。
Excel 2019表格设置密码教程。
打开要添加密码的PPT,点击左上角的“文件”。
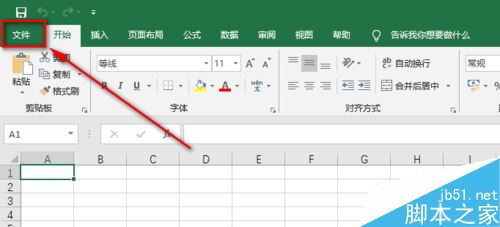
点击信息。
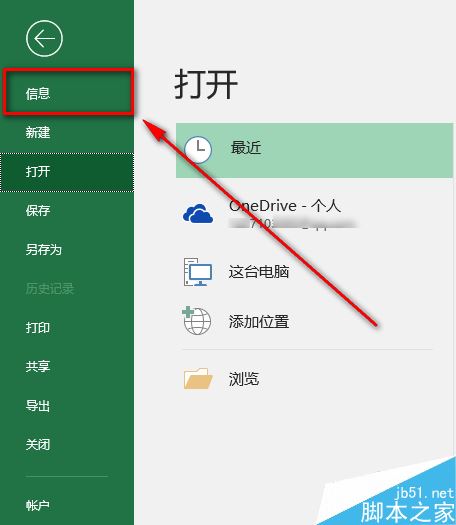
单击“保护工作簿”。
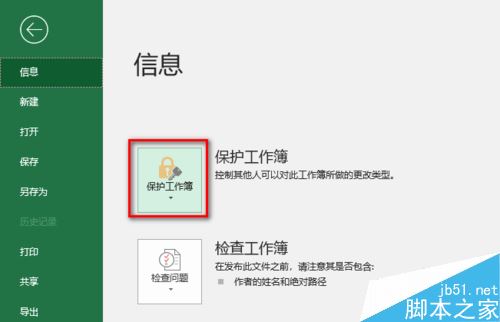
单击“用密码加密”。
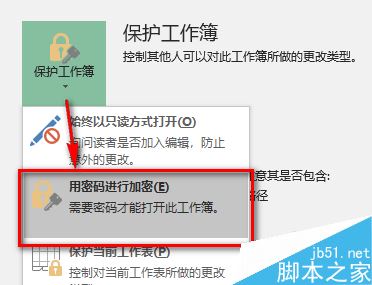
输入密码,然后单击确定。(注意:一定要记住密码。如果忘记了这个PPT,就再也打不开了。)
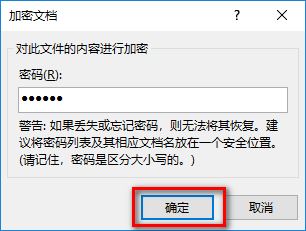
输入密码,点击“确定”(密码应两次相同)。
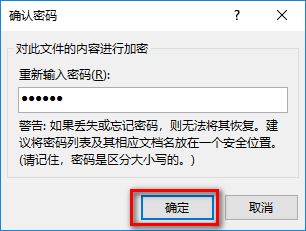
此时,保护工作簿的背景颜色为黄色,工作簿被保存。下次打开时,您需要输入正确的密码才能打开它。
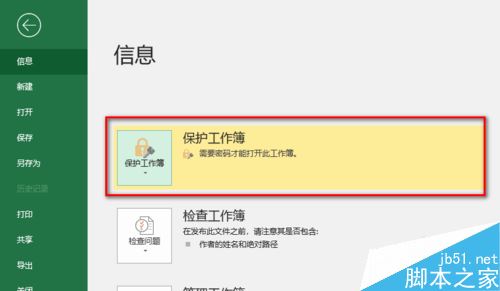
打开时需要输入密码。如果您忘记了密码,此表单将永远不会再次打开,因此您必须记住您设置的密码。
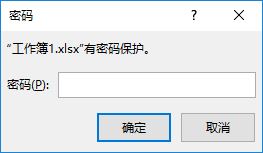
推荐阅读:
Excel 2019如何将文档保存为较低版本?
如何在Excel2019中查找重复值?Excel2019显示重复教程。
Excel 2019中数字如何自动排序?Excel 2019自动编号方法。
以上就是本文的全部内容,希望对大家有所帮助。有其他问题可以留言交流。请继续关注!
版权声明:Excel 2019如何加密表格?Excel 2019表格设置密码教程是由宝哥软件园云端程序自动收集整理而来。如果本文侵犯了你的权益,请联系本站底部QQ或者邮箱删除。

















