如何自动保存wps2019?Wps2019自动保存文档教程
使用wps2019编辑文档时,如果文档没有保存,将直接关闭。此时,文档可能会丢失。为了防止这种情况发生,我们可以将文档设置为自动保存,并让他们在指定的时间内自动保存编辑好的文档,这样文档就不会丢失。我们来看看操作方法。
软件名称:WPS Office 2019个人版V11.1.0.8808简化免费安装版软件大小:133MB更新时间:2019-07-20立即下载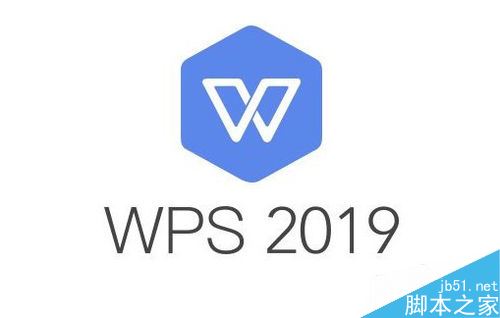 。
。
我们在电脑上打开wps2019,然后点击左上角的“文件”菜单。
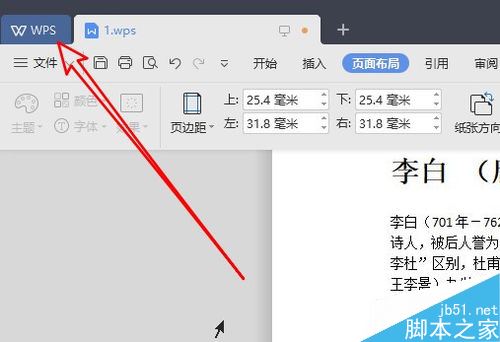
在弹出的文件下拉菜单中,我们选择菜单项“备份和恢复”。
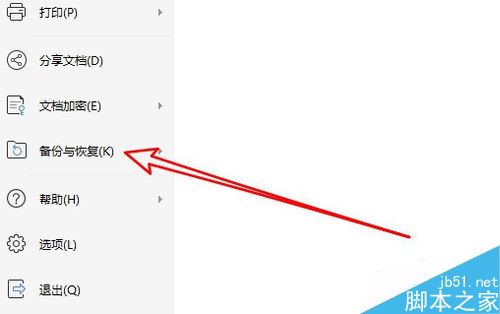
然后,在弹出的二级菜单中,我们选择菜单项“备份中心”。
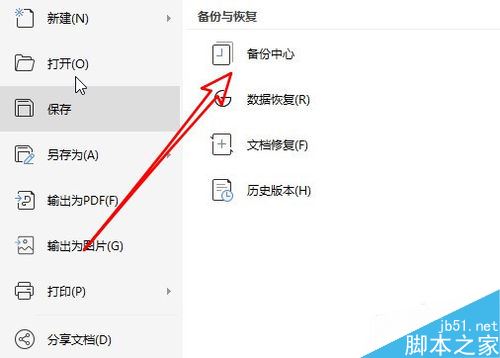
此时会显示wps2019备份中心的窗口,点击窗口左下角的“设置”按钮。
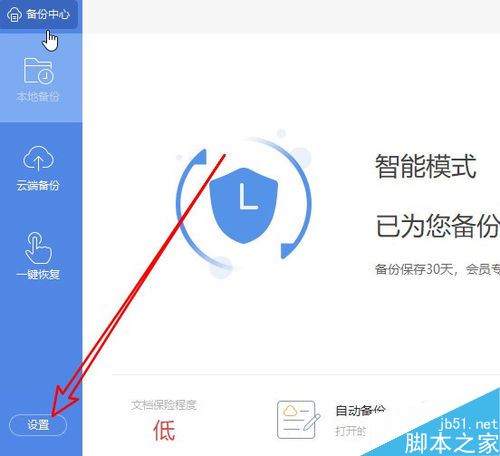
然后,在右侧窗口中,我们选择“定时备份”,并在后面设置自动定时备份的时间间隔。
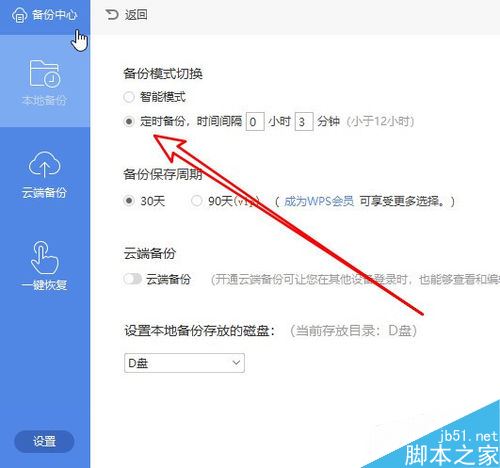
最后,我们设置了要备份的磁盘分区,这样如果以后关机不保存,只需要去自动备份的文件夹里找丢失的文档就可以了。
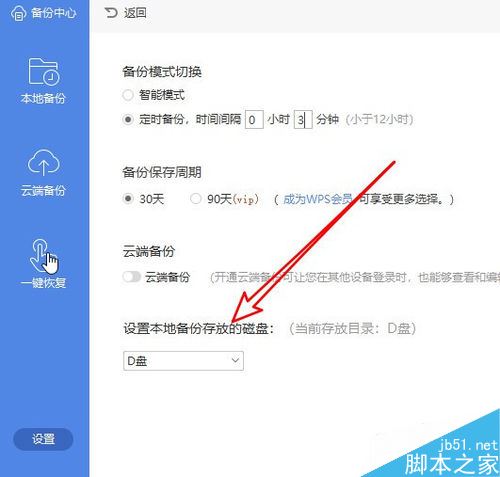
推荐阅读:
如何删除wps2019中的云文档?删除wps2019备份云文档的方法。
wps2019如何区分文档和表单?Wps2019区分文档和表单教程。
如何打开wps2019表格中的护眼模式?Wps2019开启护眼模式教程。
以上就是本文的全部内容,希望对大家有所帮助。有其他问题可以留言交流。请继续关注!
版权声明:如何自动保存wps2019?Wps2019自动保存文档教程是由宝哥软件园云端程序自动收集整理而来。如果本文侵犯了你的权益,请联系本站底部QQ或者邮箱删除。

















