word2017如何自动生成目录?Word2017自动生成目录教程
如何在Word文档中自动生成目录?其实很简单,主要是利用引用-目录-自动目录的功能。让我们看看下面的教程。
Word2017自动生成目录教程。
进入一级目录:章节。

选择,然后单击开始菜单栏上的标题1。
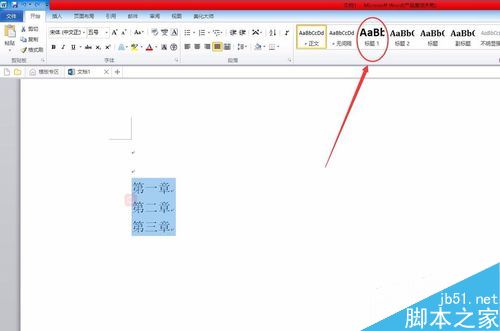
输入第二级目录:每个部分。
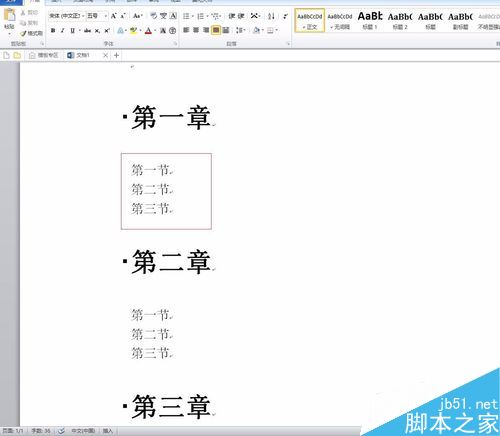
选择,然后单击开始菜单栏上的标题2。
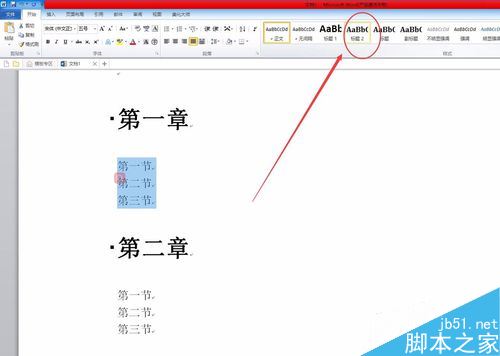
单击菜单栏上的参考目录。
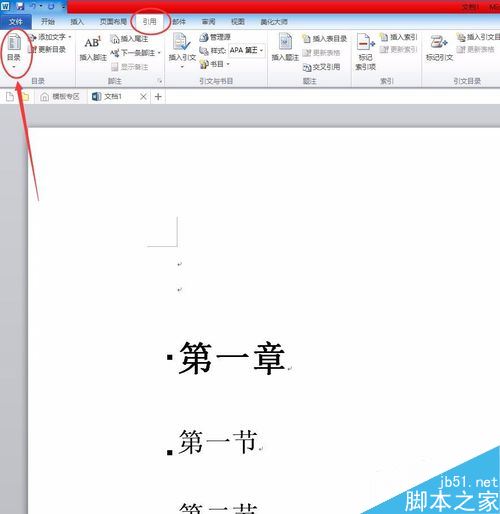
有手动目录和自动目录。选择自动目录。
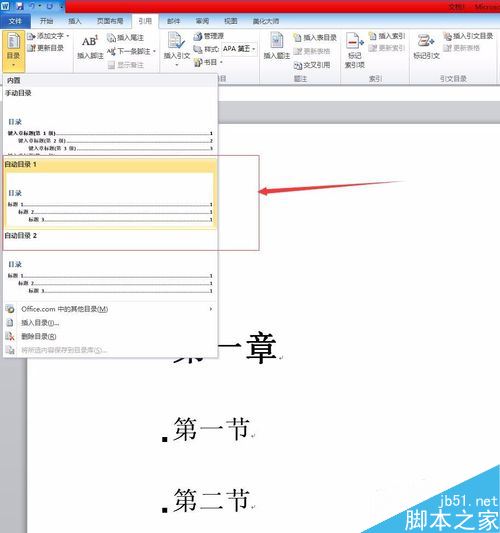
目录是立即自动生成的,不是很简单吗?
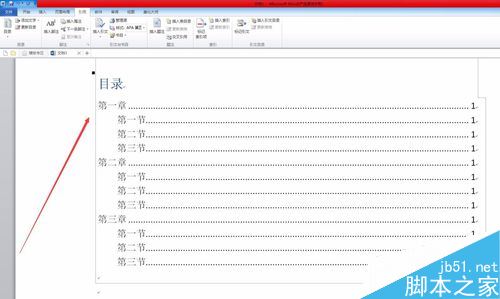
注意当目录发生变化时,可以右键单击该目录并选择“更新域”,该目录将自动更新。
相关阅读:
如果word按下空格键删除下面的文本会怎么样?word中按空格键删除的解决方案。
word2016中图标显示异常怎么办?
如何在Word2016中插入图片?Word2016插入图片控件教程。
以上就是word2017中自动生成目录教程的全部内容。希望对你有帮助。有其他问题可以留言交流。请继续关注!
版权声明:word2017如何自动生成目录?Word2017自动生成目录教程是由宝哥软件园云端程序自动收集整理而来。如果本文侵犯了你的权益,请联系本站底部QQ或者邮箱删除。

















