Excel2016如何替换插入的图片?Excel2016替换图片教程
本文介绍了Excel2016如何替换插入的图片,但仍然保留原始图片的大小和格式等信息。
Excel2016替换图片教程。
有时我们会在表格中插入图片,调整单元格大小和图片大小,但我们可能会发现需要替换图片。这个时候我们该怎么办?图片千万不要删除后再插入,这样之前的成果就都白费了。
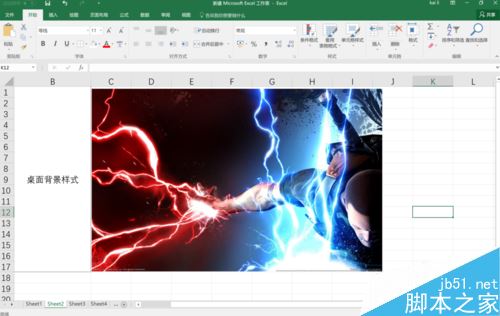
先点击图片选择。
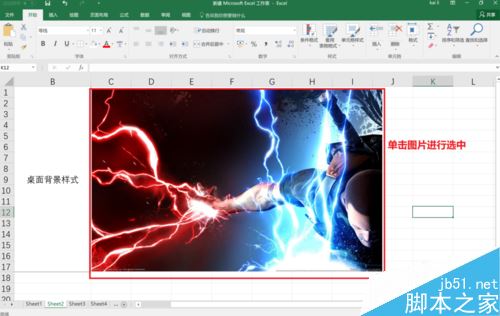
然后在菜单栏中点击图片工具下方的格式,如下图红框所示。
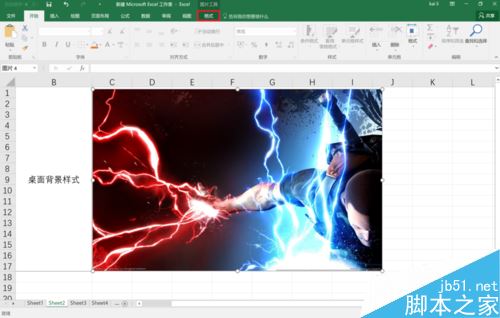
点按红色框中更改图片右下角的小三角形,然后点按弹出式菜单中的“来自文件”。
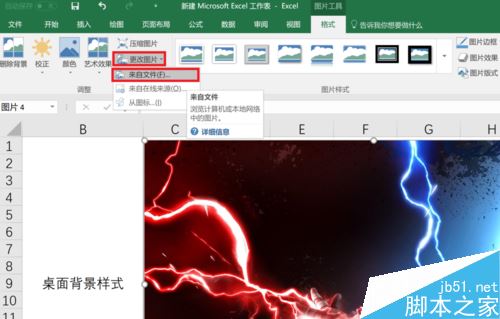
通过弹出对话框,选择要替换的图片,然后单击“插入”。
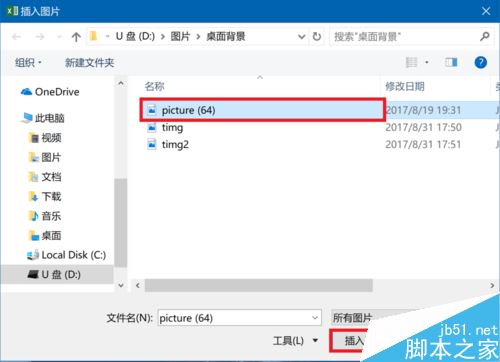
然后我们可以看到图片被替换了,格式保持不变,没有任何调整。
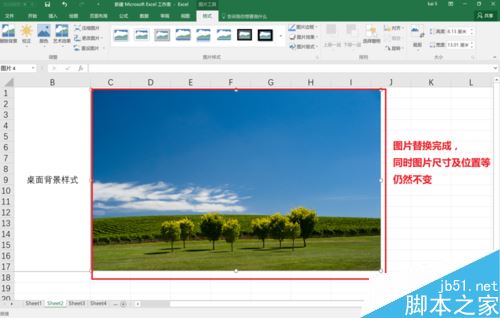
相关文章阅读:
当Excel2016提示向程序发送命令时出现问题怎么办?
如何更改Excel2016的默认保存路径?关于更改默认保存路径的教程。
Excel2016“如何以只读方式打开”Excel2016以只读方式打开教程。
以上就是本文的全部内容,希望对大家有所帮助。有其他问题可以留言交流。请继续关注!
版权声明:Excel2016如何替换插入的图片?Excel2016替换图片教程是由宝哥软件园云端程序自动收集整理而来。如果本文侵犯了你的权益,请联系本站底部QQ或者邮箱删除。

















