Word2016如何显示空间符号?Word2016空间符号设置方法
在Word2016中,当用户编辑文档时,默认情况下不显示空格符号。如果特殊要求需要显示空格符号。那么,我们该怎么办呢?让我们互相了解一下吧!
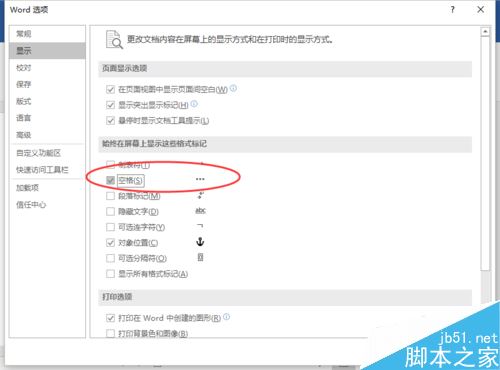
Word2016空间符号设置方法。
1.双击电脑桌面上的Word2016文档程序图标上的鼠标左键打开并运行。并单击“空白文档”选项来创建新的空白Word文档。如图;
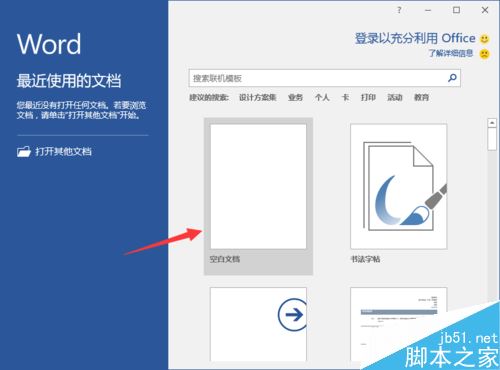
2.在打开的Word文档窗口中,单击左上角的“文件”命令选项。如图;
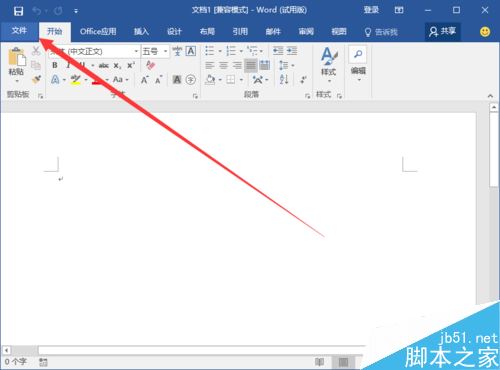
3.在打开的“文件”命令窗口中,单击“选项”命令选项。如图;
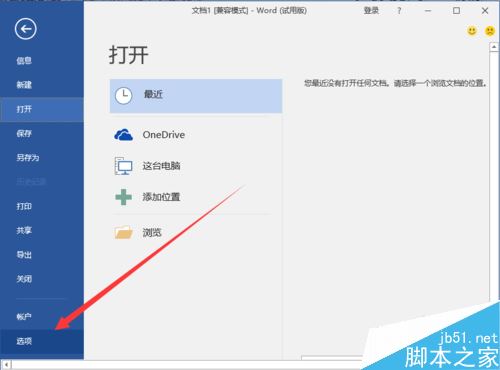
4.单击“选项”命令选项后,此时将打开单词选项对话框窗口。如图;
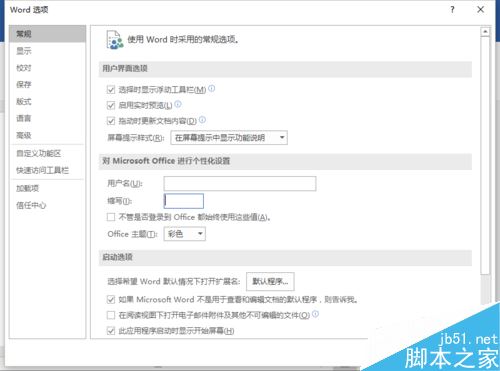
5.在“单词选项”对话框窗口中,将标签切换到“显示”标签栏。如图;
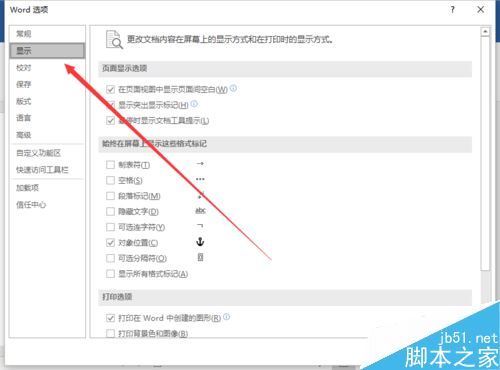
6.在“显示”标签栏的右窗格中,找到“总是在屏幕上显示这些格式标记”下的“空间”选项并选中它。如图;
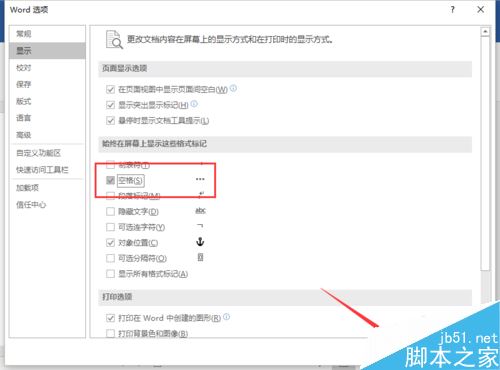
相关阅读:
word2016中图标显示异常怎么办?
如何在Word2016中插入图片?Word2016插入图片控件教程。
Word2016中如何设置行距和首行缩进?
Word2016中如何调整字符间距?Word2016字符间距设置技巧。
版权声明:Word2016如何显示空间符号?Word2016空间符号设置方法是由宝哥软件园云端程序自动收集整理而来。如果本文侵犯了你的权益,请联系本站底部QQ或者邮箱删除。

















