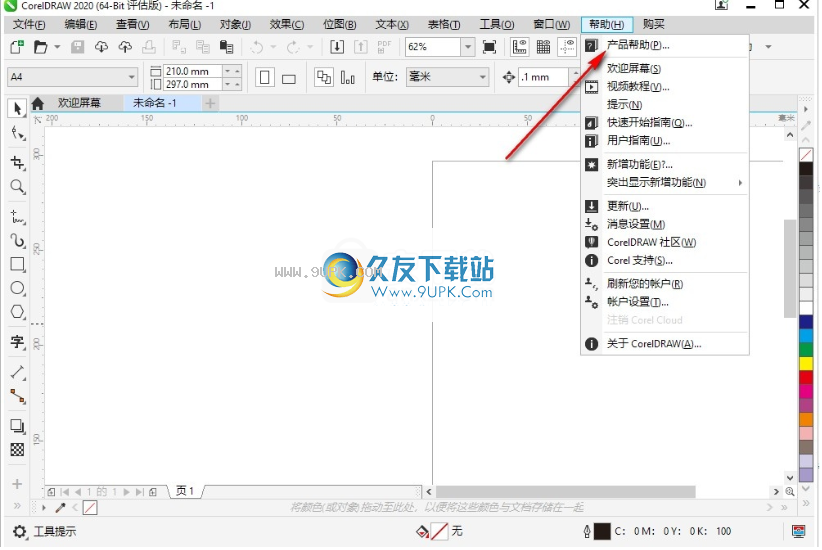CorelDRAW Standard V2022 正式版图形设计制作软件

CorelDRAW Standard V2022
宝哥软件园为您提供CorelDRAW Standard,图形设计制作软件免费下载,CorelDRAW Standard是一款专业的图形设计制作软件。
软件大小:468MB
软件类型:汉化软件
软件语言:简体中文
软件授权:试用软件
最后更新:2021-09-03 00:01:14
推荐指数:
运行环境:Win7/Win8/Win10/WinALL
查看次数:
CorelDRAW Standard是一款专业的平面设计和制作软件。图形设计和制作使用CorelDRAW标准。如果需要设计logo型图形或设计图案,可以通过本软件编辑图形。您可以使用软件中的绘图工具来设计新的图形样式。可以使用软件提供的展平效果、立体效果、艺术笔触、艺术笔。3D、镜头等。可以使用文本或表格编辑图形内容,并为用户提供各种绘图和图像处理解决方案,满足大多数设计图像和绘图用户的图形编辑需求。这里推荐CorelDRAW标准2020。新版本增强了文字交互功能,对帧对象进行精确裁剪,镜头表现,新的协同工作流程,新的标注工具以及需要的朋友。请下载!
软件功能:
合作CorelDRAW 2020提供了节省时间的功能,旨在加快项目团队的合作。
新功能!协作工作流
新的工作流程让您比以往任何时候都更容易与同事和客户协作。通过将CorelDRAW 2020中的新协作功能与CorelDRAW.app和Corel Cloud相结合,团队可以轻松查看设计并更快地实施反馈。
新功能!注释工具
CorelDRAW 2020中的新注释工具可以增强团队合作,并帮助利益相关者一起工作。您可以添加批注图标,并用箭头、矩形椭圆、直线和自由形式线标记文档。然后,添加注释来解释每个标签。
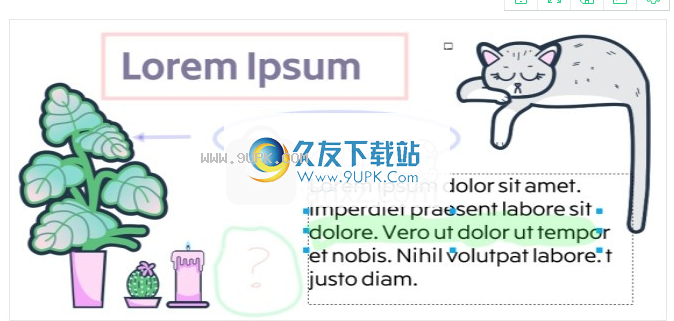
新功能!批注停靠窗口
CorelDRAW 2020中的新注释停靠窗口充当您的协作中心,您可以在其中查看、响应和解决反馈,并添加自己的注释和注释。这也意味着不需要标记的PDF或图像文件,从而节省时间和屏幕空间。
新功能!协作登录选项
查看绘图时,您可以使用G Suite或Office 365帐户登录,这将验证您的评论。或者,您可以作为客人登录,并将反馈链接到您选择的用户名。
完成
CorelDRAW Graphics Suite 2020中的增强功能使您能够更高效地工作,并通过更快、更灵敏的应用程序套件获得更好的结果。
增强功能!文本交互
在CorelDRAW 2020中,您将享受更流畅的文本交互,尤其是在使用样式或突出显示段落文本时。
增强功能!精确组合对象
CorelDRAW 2020中的性能增强可以帮助您比以往任何时候都更快地处理包含大量PowerClip对象的图形。您会注意到,最复杂的设计也具有更快的显示速度和更流畅的编辑。
增强功能!镜头性能
CorelDRAW 2020增强了将快照应用于大型位图的能力,从而消除了任何刷新问题。此外,您可以快速处理应用了快照的位图。
增强功能!透视和径向模糊效果
在CorelDRAW 2020和Corel PHOTO-PAINT 2018中,径向模糊和透视效果更平滑,响应速度更快。
增强功能!开始时间
在CorelDRAW Graphics Suite 2020中,您首先会注意到的是更快的启动速度。即使您打开、关闭、保存、打印和导出最复杂的文档,您也会看到速度的提高。
增强功能!刷子性能
Corel PHOTO-PAINT 2018也进行了优化,以提供更好的笔刷行为。画笔、修复克隆和橡皮等工具使用起来更流畅,尤其是在使用较大尺寸的笔尖时。
软件特色:
1.CorelDRAW标准为各行业所需的图形软件设计提供图形设计功能2.支持图案设计,可以设计艺术品和服装图案
3.您可以设计广告图形、添加文本图形和设计矢量图形
4.支持添加条码和二维码,方便在推广页面附加图形。
5.可以帮助用户设计公司LOGO,帮助用户设计应用LOGO
6.支持效果设计。可以给软件增加图形镜像效果和模糊效果
7.支持3D效果设计,支持3D效果设计
8.直接在软件中设计新的形状,然后使用钢笔工具绘制不同的形状
9.支持合并功能,合并绘图内容,合并或拆分图形
10.支持位图转换功能,将导入软件的图形转换为位图
11.支持文字功能,在软件界面添加文字,调整LOGO文字效果
12.支持表格功能,可在当前图形界面中创建或插入
一张桌子
13.支持方向平滑、羽化、高斯模糊、锯齿模糊和低通滤波
14.支持图像校正、移除PEG伪像、编辑位图和剪切位置
15.支持重采样、模式、位图边框扩展、链接断开、自链接更新、快速跟踪和中心线绘制
16.软件功能很多,提供专业的绘图区域,左侧显示绘图工具和文字工具。
17.附加教程内容,新用户可以学习官方教程并看看如何绘制它
18.支持引入新功能。您可以在新项目界面中查看新添加的功能
19.支持协作功能,并在软件上建立工作流以促进其他成员之间的协作
20.支持批注功能,可以在设计内容中添加批注数据或文本批注
21.支持在线和曲线中添加箭头、复制、转换、删除和替换轮廓、笔画、笔画和手写笔输入
22.支持在位图、图像调整实验室中更改和掩蔽颜色,调整颜色和色调,色调曲线过滤器,更改颜色和色调
23.支持使用Digimarc水印识别位图,消除JPEG图像中的缺陷和噪声,消除位图中的灰尘和划痕
官方教程:
1.去除JPEG图像中的伪像和噪声JPEG压缩伪像是由捕获或保存图像时涉及的不同过程引起的,这可能会降低图像质量和颜色质量。CorelDRAW使用先进的机器学习技术来帮助您减少JPEG压缩伪像并恢复图像中的细节。

(左)有明显条纹和变色的图像;(右)人工智能技术可以减少遮挡效应,还原图像细节和颜色。
删除JPEG压缩工件
1.选择位图。
2.单击位图-删除JPEG工件。
2.清除位图中的灰尘和划痕
您可以通过去除灰尘和划痕来快速改善位图的外观。灰尘和划痕滤镜用于消除超过您设置的对比度阈值的像素之间的对比度。您可以设置半径来确定受更改影响的像素数。选择的设置取决于缺陷的大小和周围区域。例如,如果要删除黑色背景上1或2像素宽的白色划痕,可以将半径设置为2或3像素;否则,您可以将半径设置为2或3个像素。如果浅色背景上有类似的划痕,请设置新的划痕。高对比度阈值。
清除位图中的灰尘和划痕
1.单击效果以纠正灰尘和划痕。
2.移动以下滑块:
半径-设置用于产生效果的像素范围。要保留图像细节,请选择最低设置。
阈值-设置降噪量。要保留图像细节,请选择最高设置。
第三,改变位图的颜色模式
您在CorelDRAW中使用的图像颜色基于颜色模式。颜色模式定义了图像的颜色特征,并通过图像成分的颜色来描述。CMYK颜色模型包括
s青色、洋红色、黄色和黑色值;RGB颜色模型由红色、绿色和蓝色值组成。
虽然在屏幕上看不到CMYK颜色模式下的图像和RGB颜色模式下的图像的区别,但这两个图像是完全不同的。在相同的图像尺寸下,RGB图像的文件尺寸小于CMYK图像,但RGB颜色空间或色谱图可以显示更多的颜色。因此,网络或桌面打印机中使用的所有需要精确色调保真度的图像通常都使用RGB模式。在商业打印机和其他需要精确打印和复制的场合,图像通常以CMYK模式创建。调色板彩色图像可以在尽量保持色调保真度的同时减小文件大小,因此适合在屏幕上使用。
每次转换图像时,颜色信息可能会丢失。因此,您应该先保存编辑后的图像,然后将其更改为另一种颜色模式。
CorelDRAW支持以下颜色模式:
黑白(1位)
双音(8位)
灰度(8位)
调色板(8位)
RGB颜色(24位)
实验室颜色(24位)
CMYK颜色(32位)
第四,画出物体的轮廓
您可以创建一系列同心线,通过绘制对象的轮廓,这些同心线会逐渐移动到对象的内部或外部。CorelDRAW还允许您设置等高线的数量以及它们之间的距离。
除了在复杂的插图中创建有趣的3D效果和阴影,您还可以使用等高线图创建可剪切的等高线,以输出到绘图仪、雕刻机、乙烯切割机和其他设备。
绘制对象轮廓后,可以将轮廓设置复制或克隆到另一个对象。您也可以更改轮廓和轮廓本身之间的填充颜色。您可以在等高线图效果中设置颜色渐变,以便将一种颜色与另一种颜色混合。您可以在选定的颜色范围内沿直线、顺时针或逆时针路径执行颜色渐变。
您也可以选择如何显示轮廓角度。例如,可以使用尖角或圆角,或者倒角(倒角)尖角轮廓角度。
您可以将对象与轮廓分开。
中心等高线图将应用于上述对象。等高线的数量和线之间的距离可以改变。

外部等高线图将应用于上述对象。请注意,外部等高线图是从对象的外部边缘投影的。

5.连接线和标记线
你可以在物体之间画线。即使移动了一个或两个对象,由这些线连接的对象仍然保持连接。连接,也称为“流程线”,可用于技术图纸,如图表、流程图和电路图。
你可以画三条线。你可以画一条直线。也可以用尖角或圆角绘制直角线。您可以通过移动、添加或删除线段来编辑链接。
您可以使用属性栏上的控件修改连接线的宽度和样式,并应用箭头。
您可以选择连接的默认设置,例如捕捉点及其与连接对象的距离。
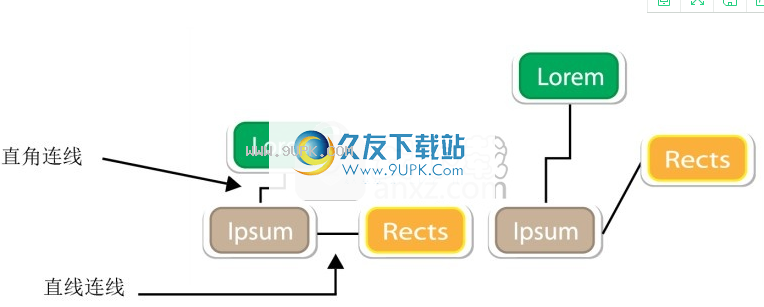
移动对象时,线保持连接。
您可以绘制标记线来标记对象并引起注意。

注释示例
为了准确使用连接线和标记线,它们需要与对象中的特定节点对齐。
在两个或多个对象之间画一条线
1.在工具箱中,单击连接器工具按钮,然后单击属性栏上的下列选项之一:
导线连接器工具-用于创建任意角度的直线
直角连接器工具-用于创建与形成直角的垂直和水平线段的连接。
圆形直角连接
工具-用于创建带有垂直和水平元素的直线,形成直角圆角。
2.从一个对象上的节点拖动到另一个对象上的节点。
你也可以
1.移动角连接中的水平线段:使用形状工具选择连接,然后拖动要移动的线段的中间节点。
2.移动角线的端点:使用形状工具沿着对象的边缘拖动端点。
3.向角连接添加线段:使用形状工具拖动角节点。
4.删除角连接中的线段:使用形状工具将角节点拖动到最近的角节点。
更改连接方向
1.在工具箱中,单击锚点编辑工具。
2.单击要更改线方向的锚点。
3.单击性栏上的“调整锚点方向”按钮。
4.在“调整锚点方向”框中,键入以下值之一:
0—将连接点指向右侧
90-直线点
180-使连接点向左
270-使连接点笔直向下
您只能更改直角连接的方向。
向对象添加锚点
1.在工具箱中,单击锚点编辑工具。
2.双击对象上的任意位置添加锚点。
默认情况下,当对象在图形中移动时,添加到对象的锚点不能用作线的捕捉点。要将锚点用作捕捉点,请使用锚点编辑工具选择锚点,然后单击属性栏上的“自动锚点”按钮。
默认情况下,锚点的位置是相对于其在页面上的位置计算的。您可以设定锚点相对于附着对象的位置。如果要将多个对象中锚点的相对位置设置为相同,这将非常有用。要设置锚点相对于对象的位置,请使用锚点编辑工具选择锚点。单击属性栏上的“相对于对象”按钮,然后在定位点位置框中键入坐标。移动或删除锚点
操作方法:
1.将锚点移动到沿对象边界的任何位置:使用锚点编辑工具将锚点拖动到边界上的另一个点。2.将锚点移动到对象的中间:将锚点拖到对象中的任意点。
3.删除锚点:单击属性栏上的删除锚点按钮。
设置对象周围的线条
1.使用选择工具选择要附着到连接的对象。
2.单击窗口-摘要-属性。
3.在停靠窗口中,单击摘要显示其他选项。
4.启用环绕连接复选框。
向导线添加文本标签
1.在工具箱中,单击连接器工具按钮,然后单击属性栏上的下列选项之一:
直接头部工具
直角连接器工具
圆形直角连接器工具
2.双击连接。
出现一个文本光标。
3.键入文本。
移动连接后,文本标签将保持粘贴状态。
选择连接的默认设置
1.单击工具-选项-工具。
2.在显示的对话框的左窗格中,单击“连接”。
3.要将捕捉和附着线限制为仅对象中的锚点,请禁用“将几何锚点用作捕捉点”复选框。启用此复选框后,可以捕捉线并将其附着到对象中的边缘节点、中心节点和其他几何点。
4.要增加或减少线条和对象之间的距离,请在线条和对象框架之间的距离中输入更高或更低的值。此设置不适用于直线连接。
画笔记
1.在工具箱中,单击3点标记工具。
三点标记工具位于尺寸工具扩展工具栏上。
2.单击要开始第一个标记的线段位置,然后将其拖动到要结束第一个线段的位置。
3.单击要结束第二个标签段的位置。
文本光标显示在标签行的末尾,指示对象标签的位置。
4.输入标签文本。
你也可以
1.更改标签的形状:从属性栏的“标签形状”框中选择一个形状。
更改文本和标签形状之间的距离:在间距框中键入一个值。
如果要编辑独立的标签线和标签文本(分别作为线对象和文本对象),必须首先单击对象分割标签,将标签线与标签文本分开。
使用说明:
1.打开CorelDRAW标准并提示阅读协议并接受它
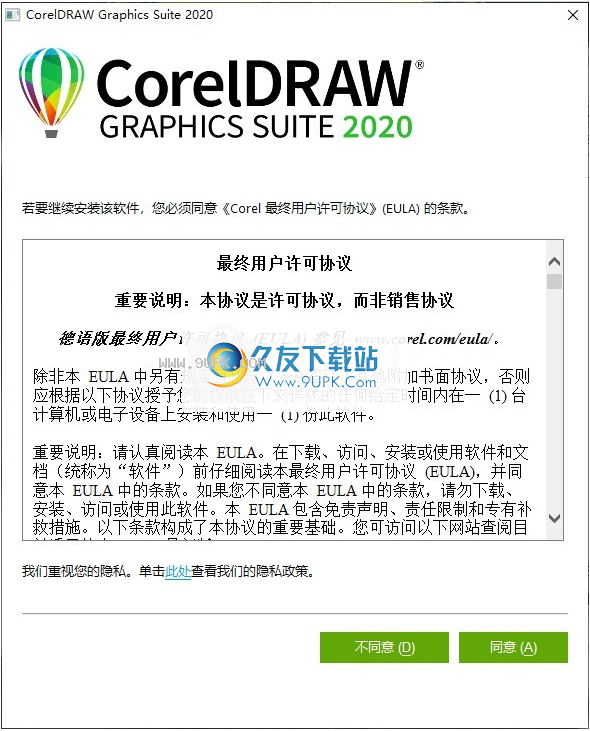
2.提示软件启动界面,等待主程序启动
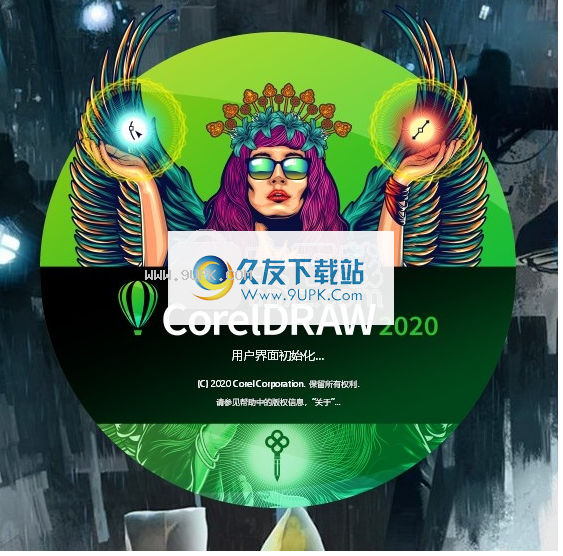
3.提示登录并输入账号进入软件
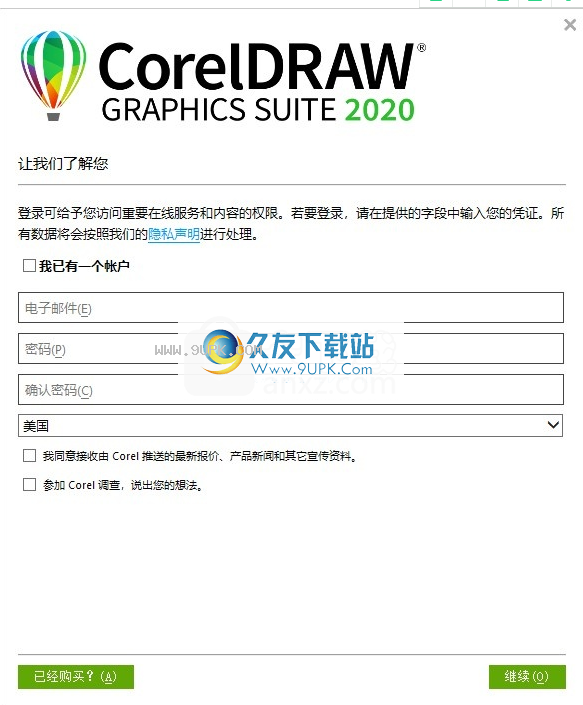
4.提示创建新文档,创建新设计项目,并查看新功能的介绍
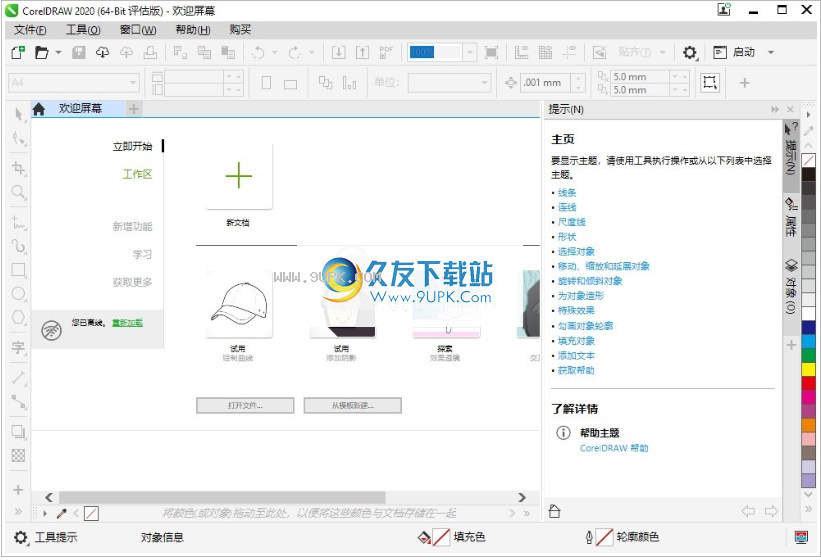
5.这是一个新创建的界面。输入项目名称并设置设计页面大小
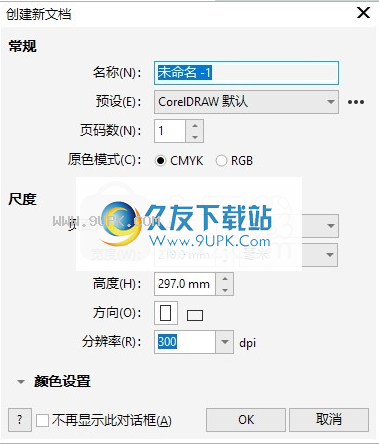
6.显示编辑区域,下载并使用左侧的工具进行绘制,或将图像加载到软件中进行编辑
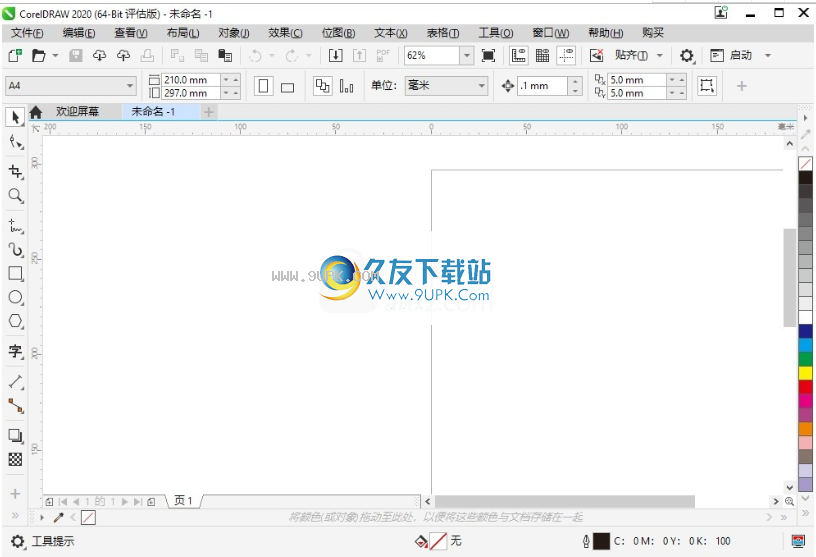
7、显示三维效果、调整、艺术笔触、模糊、相机、色彩转换、等高线图、校正、创意
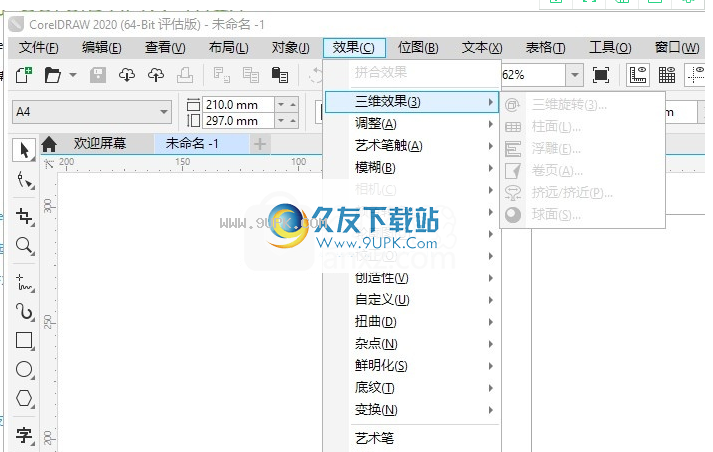
8.文本功能,支持项目符号和数字、首字下沉、新行规则、文本统计、编辑文本和插入格式代码

9.表格功能,创建新表格,将文本转换为表格,并将表格转换为文本
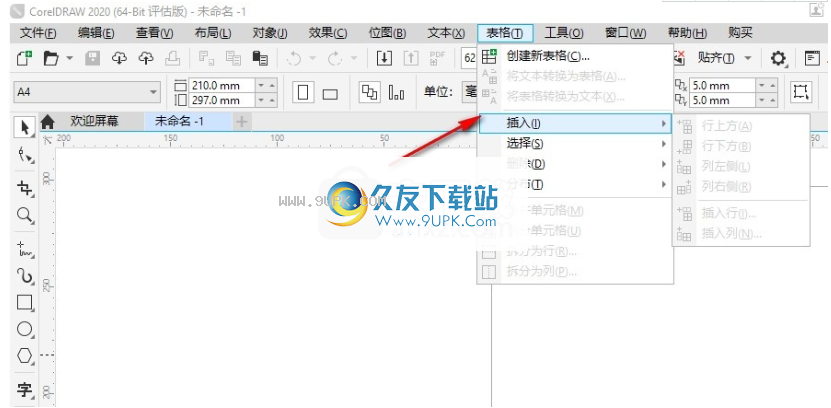
10.更多功能可以查看官方提供的帮助直接学习操作教程。