EMCO UnLock IT V4.3 绿色版文件进程解锁软件

EMCO UnLock IT V4.3 绿色版文件进程解锁软件
宝哥软件园为您提供EMCO UnLock IT,文件进程解锁软件免费下载,EMCO UnLock IT是一款专业的文件进程解锁软件。遇到被锁定的文件你可以使用EMCO UnLock IT进行解锁。
软件大小:36.4MB
软件类型:汉化软件
软件语言:简体中文
软件授权:自由软件
最后更新:2021-08-27 10:48:26
推荐指数:
运行环境:Win7/Win8/Win10/WinALL
查看次数:
EMCO解锁IT是一款专业的文件流程解锁软件。您可以使用EMCO解锁信息技术解锁锁定的文件。当用户的文件或文件夹被应用程序或系统锁定时,它可以帮助您控制任何文件或文件夹;对于每个锁定的资源,用户可以获得锁定进程的列表,并通过解锁这些进程来终止它们。该程序提供Windows资源管理器集成,允许一键上下文菜单解锁文件和文件夹;当用户试图修改、重命名、移动或删除文件,或者拒绝资源访问文件夹,或者其他程序正在使用该资源时。在大多数情况下,此消息表示文件或文件夹已被锁定。如果没有帮助,不清楚如何处理。此时,程序可以为您提供此帮助,并帮助您解锁文件或文件夹;它支持检测不同类型的锁,这将阻止资源管理。如果资源被正在运行的进程和服务阻塞,程序将检测打开的文件和库句柄,这将阻塞持有锁的资源和进程。如果关闭句柄无助于解锁资源,可以通过关闭句柄并终止持有锁的进程来解锁资源。使用相同的解锁步骤删除锁定的文件或文件夹,程序首先尝试解锁它。如果资源无法解锁,则计划在下次启动时将其删除。如果问题是由于权限不足引起的,程序会授予所需的权限!
软件功能:
强制关闭文件句柄应用程序允许通过关闭文件句柄来解锁文件。
这种解锁方法可用于释放打开进行修改的文件的锁。
在大多数情况下,可以安全地使用此方法,因为它不需要终止持有锁的进程。
锁定过程终止
如果无法通过关闭文件和库句柄来解锁文件,则应用程序允许通过终止持有锁的进程来解锁文件。
即使受保护不被终止的进程也可以成功终止,因此当您需要删除被病毒锁定的资源时,可以使用此方法。
下次启动时删除
如果文件或文件夹需要删除,程序将尝试通过关闭打开的句柄并终止锁定过程来解锁它。
未锁定的资源将被删除。如果解锁不起作用,计划下次启动电脑时删除它。
启动时删除锁定的资源以允许安全删除。
与视窗浏览器的整合
要检查资源锁定和解锁,必须在应用程序中输入资源路径。
为了减少检查和解锁文件或文件夹所需的操作,该应用程序可以与Windows资源管理器集成
并从上下文菜单中访问其操作。
安装步骤:
1.用户可以点击本网站提供的下载路径下载相应的程序安装包
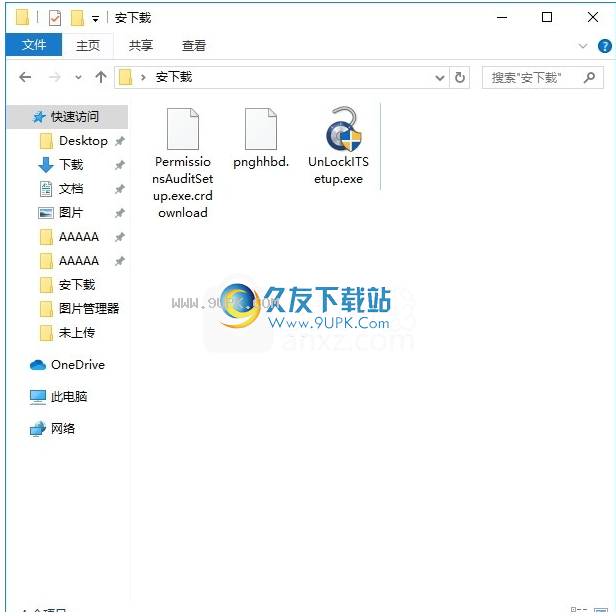
2.只需使用解压功能打开压缩包,双击主程序进行安装,弹出程序安装界面
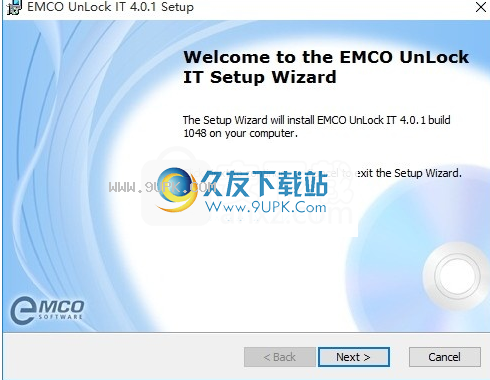
3.同意协议条款,然后继续安装应用程序,并单击“同意”按钮
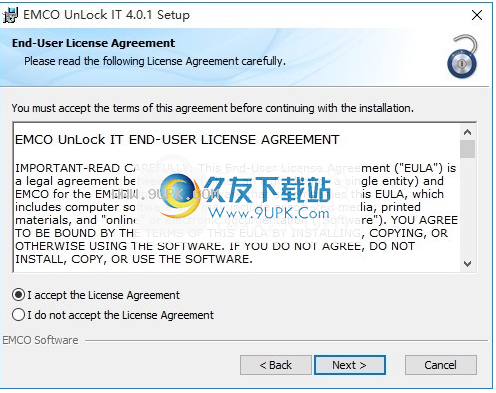
4.您可以单击“浏览”按钮更改应用程序的安装路径
离子根据您的需要
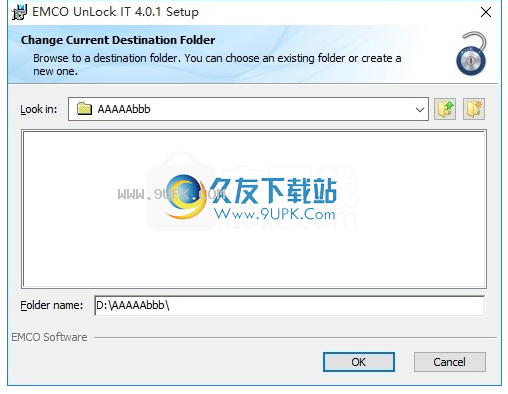
5.弹出如下界面,用户可以用鼠标直接点击下一步按钮

6.现在准备安装主程序,单击安装按钮开始安装。

7.弹出应用安装进度条的加载界面,等待加载完成
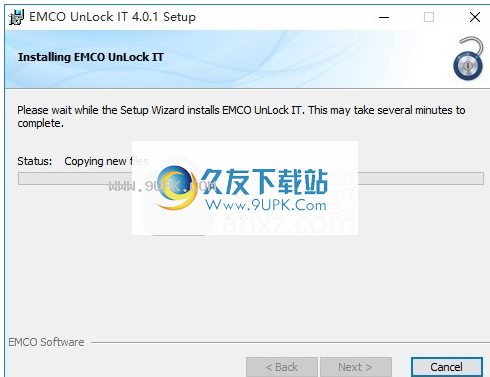
8.根据提示点击“安装”,弹出程序安装完成界面,点击“完成”按钮。
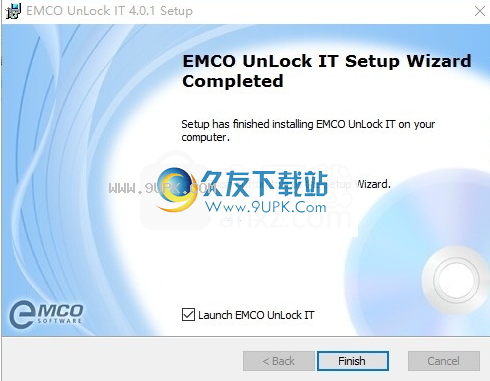
软件特色:
EMCO解锁IT可以检测和解锁Windows x86和x64平台上的文件和文件夹。它可以找到不同类型的锁,并使用不同的方法来有效地释放锁,而不会影响操作系统。
锁定检测
对于每个锁定的资源,程序将检测不同类型的锁定原因,并列出持有锁的进程
并在检测到任何问题时报告权限问题。您可以一键解决所有检测到的问题并解锁资源。
锁定过程信息
对于已检查的资源,程序将报告持有锁的进程,因此您可以通过关闭打开的句柄或终止进程来解锁资源。
对于任何锁定过程,您都可以获得详细的信息来决定它是否可以安全终止。
检查权限
在某些情况下,用户无法管理文件系统资源,因为用户没有足够的权限。
该程序允许检测此类问题。它报告当前的权限,并允许用户被授予所需的权限。
可变用户界面外观
你可以根据自己的喜好选择皮肤来定制程序,改变调色板和界面设计。
这个节目有大量风格严谨有趣的不同皮肤。
使用教程:
让我们看看主应用程序屏幕,以熟悉用户界面。如您所见,该应用程序基于功能区界面,并且有几个功能区Pic 1。主应用程序屏幕
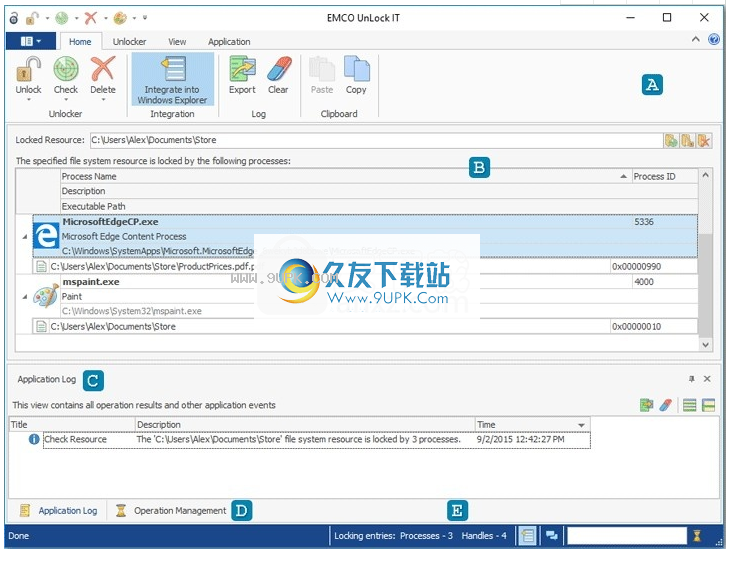
在主屏幕的顶部,您可以找到功能区栏A,它提供了对主应用程序操作的访问。它由几个页面组成,因此您可以在它们之间切换以访问不同的操作组。
主区域被锁定的资源区域B占用.此区域显示有关锁定资源和锁定资源过程的详细信息。
如果需要所有已执行操作的信息,可以在应用程序日志的视图c中找到。
它还包含重要的故障排除信息,以防出现任何错误。
操作管理视图d旨在向您显示当前执行的每个操作的详细进度信息,并允许您取消每个操作。
状态栏e显示锁定文件或文件夹的进程数以及这些进程的锁定句柄数
它还提供了将解锁信息技术功能集成到窗口资源管理器的上下文菜单中的选项。
锁定资源区是Unlock IT的主要功能区,用于显示锁定资源的图片1上的信息。
它由一个显示锁定资源路径的字段和一个填充锁定资源进程列表的表组成。资源。
关于锁定资源的信息
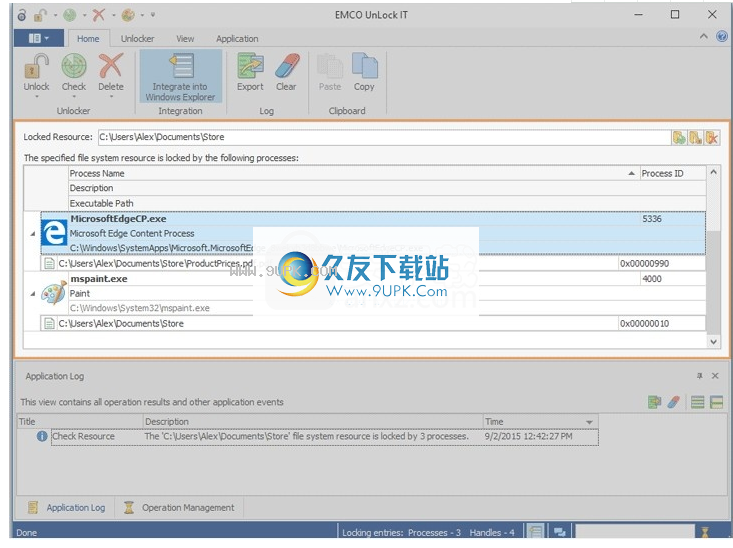
您可以使用编辑器中的内置按钮或“锁定资源”组中的按钮在“锁定资源”域中键入内容,并将其粘贴到锁定资源的路径中
并检查是否锁定、解锁和删除。“解锁工具”类别中的“解锁功能区”页面。
执行检查后,锁定过程表将填充锁定文件系统资源的过程。
您可以展开每个进程,以查看锁定该进程所拥有的指定文件系统资源的系统资源的详细信息。
您还可以查看进程属性、终止特定进程或关闭文件和库句柄。
所有这些选项都可以在进度条和“解锁功能区”页面的弹出式菜单中找到。
应用程序日志旨在存储有关应用程序执行期间发生的事件的信息。这些信息大部分由操作和操作结果生成的事件组成。
应用程序日志视图
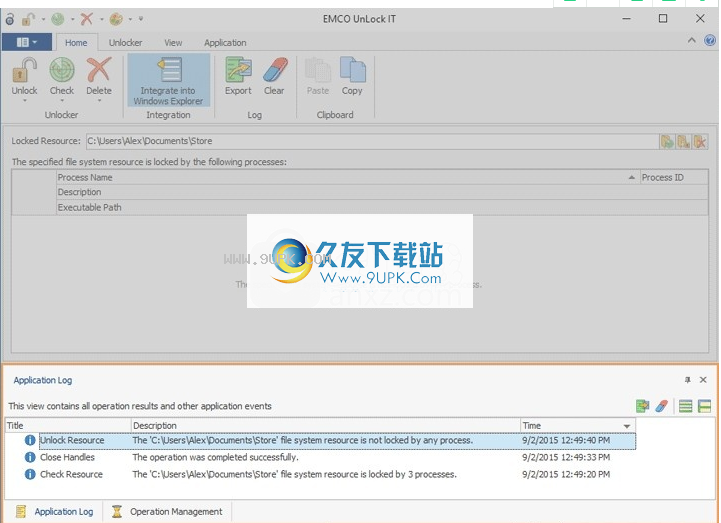
默认情况下,“应用程序日志”视图位于“解锁IT”主窗口的底部,并以树形Pic 1的形式显示日志。默认情况下,所有记录事件的描述都被打包,以便您可以轻松阅读。如果要同时显示更多事件,可以通过禁用弹出式菜单中的“换行”选项,将“应用程序日志”视图配置为每个事件只显示一行。
应用程序日志中的每个事件都被分配了一个由特定图标指示的严重级别。此图标允许您在不阅读说明的情况下检查操作是否成功完成。以下图标可用:
信息
带有I字符的蓝色图标表示一切正常。
取消
带有横切线的棕色圆圈图标用于标记任务已被用户取消或因为基本系统已关闭;
警告
带有感叹号的黄色图标是一个警告信号:它告诉你有问题,但并不严重。在这种情况下,不能保证操作实际上已经成功。
错误
带有白色十字的红色图标是错误符号:表示操作失败。
分析应用程序日志可以帮助您解除对IT日常工作的锁定,因为日志包含有关所执行操作的所有信息。
发现任何问题时,提供故障排除建议。
显示/隐藏工具栏概述
出口
应该使用导出按钮将应用程序日志导出到CSV文件。
澄清
清除按钮用于从应用程序中删除所有记录的事件。
像熊熊烈火一样——茁壮成长
应使用应用程序日志视图工具栏中的“完全展开”按钮展开记录事件表中的所有节点。
完全崩溃
“应用程序日志”视图工具栏中的“完全折叠”按钮用于折叠记录的事件表中的所有节点。
您也可以在应用程序日志树中从Pic 1的弹出菜单中选择清除应用程序日志,展开记录的事件树中的节点,然后折叠它们。
应用程序日志视图的布局,包括可见列、保存会话之间的列宽、排序设置和文本换行。
EMCO软件为您提供了现代直观的图形用户界面,因为我们感谢产品用户,并希望他们对安装在PC上的EMCO程序感到满意。
为您创建这个界面需要大量的资源,现在我们为此感到自豪。
完全支持自定义DPI设置,因此您可以在任何具有所需分辨率的显示器上使用EMCO程序。
《微软用户界面布局、图标和调整大小指南》已经成为这项工作的坚实基础,我们很高兴地告诉您,它们已经得到了充分的遵守和支持。
借助皮肤支持和功能区UI界面,每位客户都可以配置程序UI,让每个工作日都过得舒心。
EMCO还为您提供高对比度皮肤和其他皮肤包,这些都是为视障人士设计的辅助功能。
高对比度配色方案可以通过使用其他颜色组合来增加屏幕对比度,从而提高部分用户的可读性。
详细介绍了如何充分利用GUI功能、外观机制和功能区栏功能。
工作区是将命令组织成一组选项卡的工具。
功能区上的选项卡代表Pic 1程序中每个任务区最相关的命令。
例如,在Office Word中,选项卡按活动对命令进行分组,例如插入图片和表格等对象、设置页面布局、首选项、发送电子邮件和查看。您可以通过主页选项卡轻松访问最常用的命令。
Office Excel有一组类似的选项卡,对电子表格工作很有意义,包括用于处理公式、管理数据和查看的选项卡。
这些选项卡简化了对程序功能的访问,因为它们以反映人们在程序中执行的任务的方式组织命令。
带状条
我很高兴地告诉您,我们完全遵守微软功能区指南,并想向您介绍一些功能区功能。要了解更多关于Ribbon,它的发展历史和可用性特征,请访问MSDN博客中的“Ribbon Story”文章。
应用程序菜单
Pic 2使用“应用程序”按钮调用的“应用程序菜单”有点类似于大多数使用经典用户界面的程序中的“文件”菜单,但它为您提供了更多功能。
应用程序菜单
它包含指向最有用的操作的链接,这些操作位于不同的选项卡下,但可以从一个访问点访问。
快速工具栏
快速访问工具栏Pic 3是面向最终用户的可定制栏,具体取决于配置,位于应用程序菜单附近或功能区栏下方。它可以包含功能区项目和功能区组的链接。
快速工具栏
要将操作链接添加到快速访问工具栏,请右键单击该操作,然后从弹出式菜单中选择“添加到快速访问工具栏”。您可以以相同的方式添加组,只是要添加组,请右键单击其标题。
显示和导航功能
还可以配置功能区栏的表示,使您的工作更加舒适。您可以最小化功能区,以便仅在单击选项卡时才显示选项卡的内容,从而扩展程序工作区。此外,如果您不方便将快速访问工具栏放在应用程序菜单旁边,可以将其放在功能区栏下,使其看起来像一个简单的工具栏。您可以从功能区栏的Pic 4弹出式菜单中访问该配置。
功能区自定义菜单
功能区选项卡之间的导航不仅可以通过在选项卡上单击鼠标来执行,还可以通过使用鼠标滚轮来执行。只需将光标放在任何选项卡上,向上滚动滚轮,从右向左切换选项卡,向下滚动,以相反的方向切换选项卡。