IDM UltraFTP 18 18.0.0.32 绿色特别版ftp上传工具

IDM UltraFTP 18 18.0.0.32 绿色特别版ftp上传工具
宝哥软件园为您提供IDM UltraFTP 18免费下载,IDM UltraFTP 18是一款功能强大的ftp上传工具。如果你需要ftp上传工具IDM UltraFTP 18是一个不错的选择。
软件大小:47.4MB
软件类型:国外软件
软件语言:简体中文
软件授权:自由软件
最后更新:2021-08-27 17:04:38
推荐指数:
运行环境:Win7/Win8/Win10/WinALL
查看次数:
IDM Ultraftp 18是一款功能强大的ftp上传工具。如果你需要ftp上传工具IDM UltraFTP 18是一个不错的选择。该软件可以支持用户创建多个服务器会话窗口,并通过notes对其进行有效管理。用户可以快速切换到不同的服务器执行各种操作,例如上传和备份。这款软件最大的特点就是支持自定义查看功能,让用户可以更好的管理数据,并且具有拖拽文件上传、FTP日志、宽屏模式等多种功能,完全可以满足用户的需求。这是一个适合你的破解版,可以免费使用!
软件功能:
UltraFTP是一款功能强大的客户端,可以让你无缝传输文件。在舒适的环境中在计算机和目标FTP服务器之间传输文件,该环境还支持SFTP和FTPS、多个帐户和多个会话。
创建一个或多个帐户
安装完成后,您可以与目标服务器建立连接,以浏览和传输文件。根据流行的功能区菜单,只需要很短的时间就可以容纳现代界面中存储的所有应用程序。还有几种主题可供选择,以及几种布局样式和视图模式。
迟早,你需要创建一个帐户。这是在“客户经理”窗口中完成的。好的一面是,你可以保存多个账户。易于识别需要名称,可以是FTP、SFTP或FTPS协议、服务器地址、端口和登录凭据。浏览选项卡还可以配置服务器设置、高级、传输、代理和SSH/SSL。
轻松自定义视图和管理文件
借助开放的文件管理空间,您可以使用双窗格浏览器轻松查看本地和服务器文件和文件夹。您可以一次运行多个会话,每个会话都显示在自己的选项卡中。拖放支持使文件处理变得容易。
您可以在默认的关联程序中打开项目。大多数文件操作都可以通过上下文菜单访问。您可以创建新文件夹、删除文件、重命名、显示隐藏的文件和文件夹,以及上传到FTP。如果将提升的权限与您的帐户相关联,您可以在服务器上设置文件权限,例如读取、写入、执行所有者、组和其他会话。
最后但同样重要的是,该应用程序附带了一组附加组件,即UltraEdit、UltraCompare和UltraFinder的简化版本,这些组件为文件传输操作带来了更多功能。
最重要的是,通过主动互联网连接,几乎可以在任何地方访问FTP服务器,这是一种可靠的方式来存储重要文件,供多人访问。因此,当在计算机和目标服务器之间传输文件时,UltraFTP可以提供舒适、快速和可靠的体验。
安装方式:
1.在本网站下载并解压缩软件。有两个版本,32位和64位。用户可以根据电脑系统进行选择(uftp_english.exe是32位安装包,uftp_english_64.exe是64位安装包)。
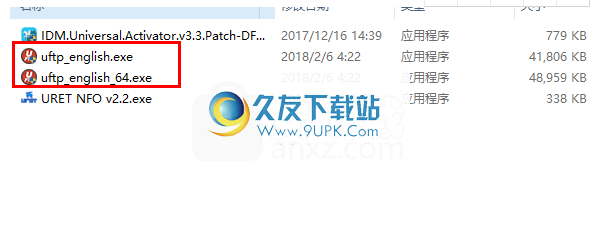
2.然后进入IDM UltraFTP 18安装向导界面,点击【安装】开始安装。
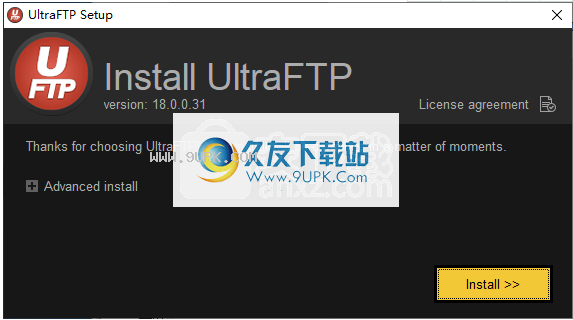
3.如果需要自定义安装,请单击[高级安装]按钮设置安装位置和安装选项,然后安装。
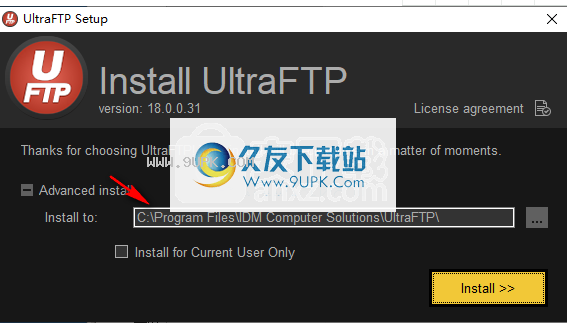
4.正在安装IDM UltraFTP 18,用户正在等待安装完成。
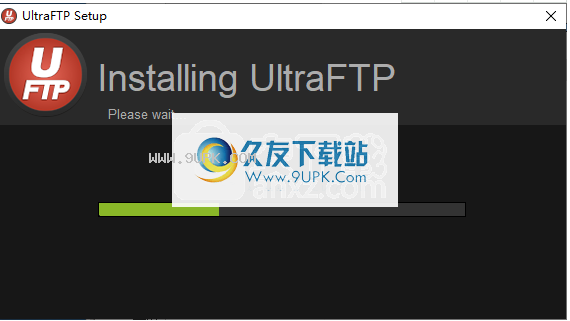
5.弹出如下安装成功提示,点击【完成】结束安装。
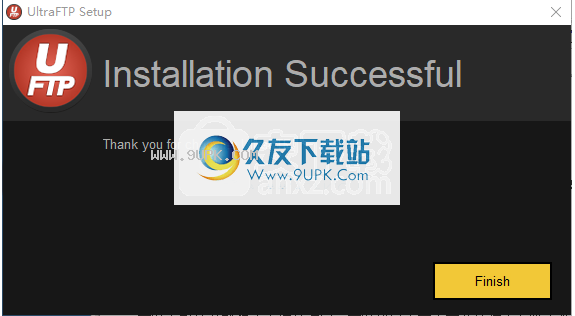
6.不要先运行软件(如果已经在运行,可以关闭),然后将注册的机器程序“IDM . universal . activator . v 3 . 3 . patch-dfox _ urea . exe”复制到软件安装目录。默认安装目录是C: \程序文件\ IDM计算机解决方案\ UltraFTP。如果您在安装过程中选择了其他位置,请
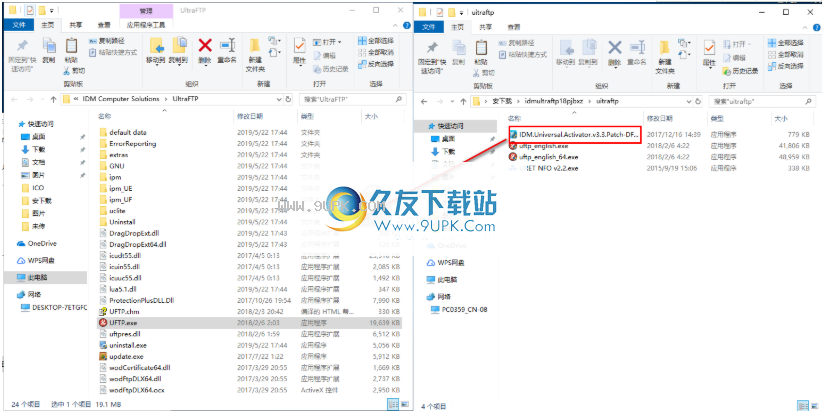
7.在安装目录下运行注册器程序,然后进入如下界面。我们从下拉菜单中选择[UltraFTPv17.x]程序,也分为32位和64位,具体取决于安装的版本(UltraFTPv18不可用,但Ultradraft V17可以正常破解)。
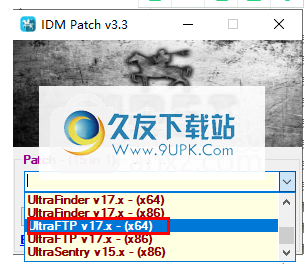
8.单击[补丁]按钮执行补丁操作。
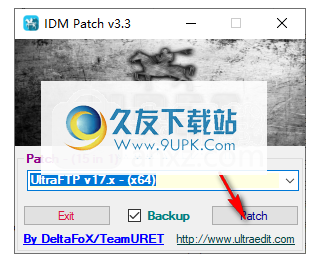
9.弹出下面的“ProtectionPlusDLL dll”进行正确修复!“完成破解。
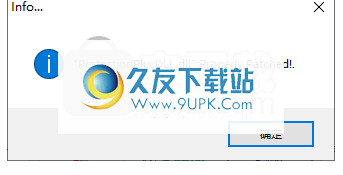
10.运行UltraFTP直接使用。
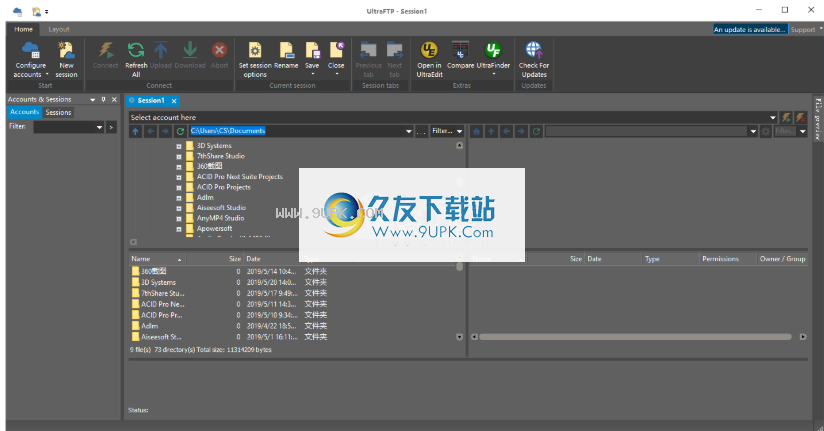
软件特色:
文件预览显示或隐藏文件预览窗口
文件传输协议日志
显示或隐藏FTP日志窗口,并显示远程服务器和应用程序之间传输的所有数据
最大化本地
在最大和默认大小之间切换本地窗格显示
最大化远程
在最大和默认大小之间切换远程窗格显示
仅远程控制
隐藏本地窗格并最大化远程窗格以填充应用程序
宽屏模式
树和活动文件夹内容并排显示,而不是在活动文件夹内容上方显示树内容
默认情况下,快速访问工具栏显示在应用程序的标题栏中。用户可以通过右键单击快速访问工具栏并选择“自定义快速访问工具栏.”来自定义快速访问工具栏从上下文菜单中。在左窗格中选择一个命令,然后单击“添加”按钮将其添加到工具栏。您可以在右窗格中选择一个项目,然后单击“删除”按钮将其删除。您可以使用右窗格右侧的向上/向下箭头重新排列图标。如有必要,用户可以通过单击右窗格底部的重置按钮来恢复默认状态。用户可以通过选择功能区下的显示快速访问工具栏来强制快速访问工具栏显示在功能区下。
用户可以自定义功能区,根据需要排列选项卡和命令。尽管用户可能不会删除任何默认选项卡,但是可以隐藏该组,并且用户可以定义新的选项卡和组。右键单击功能区,然后选择自定义功能区.从关联菜单中访问“自定义功能区”对话框。添加和删除按钮可用于在两个窗格之间来回移动项目。您可以使用右窗格右侧的向上/向下箭头重新排列图标。如有必要,用户可以通过单击右窗格底部的重置按钮来恢复默认状态。
用户可以通过单击“新建选项卡”按钮创建新的功能区选项卡
t右窗格的底部。如果选择了新创建的选项卡,用户可以单击重命名按钮对其进行重命名。用户可以通过单击“新建组”按钮将新组添加到新创建的选项卡中。通过在左窗格中选择命令并单击添加按钮,可以将命令添加到组中。选项卡显示为菜单标题,而组显示为功能区中的单独部分。