InPixio Photo Studio Pro 10 10.01.1 绿色免费版图片编辑软件
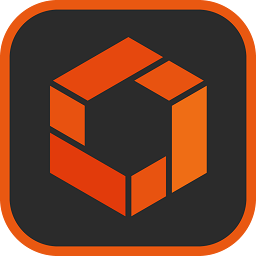
InPixio Photo Studio Pro 10 10.01.1
宝哥软件园为您提供InPixio Photo Studio Pro 10免费下载,InPixio Photo Studio Pro 10是一款世界上最好用的图片编辑软件。
软件大小:1.2KB
软件类型:国产软件
软件语言:简体中文
软件授权:共享软件
最后更新:2021-09-04 01:02:33
推荐指数:
运行环境:Win7/Win8/Win10/WinALL
查看次数:
InPixio照相馆Pro 10是世界上最好的图片编辑软件。还在苦苦寻找好的图片编辑工具?试试ixio照相馆Pro 10。它允许您通过应用效果来增强图片的外观。它允许用户根据自己的需要剪切图像,并调整其对比度、亮度和色调。编辑后,你可以在社交媒体网站上分享。该程序具有直观和用户友好的界面。应用程序的主窗口有很大的工作区域,修改选项以选项卡的形式组织。它在右侧有一个可滚动的面板,可以通过加载要处理的图像开始工作。支持的格式列表包括各种众所周知的扩展,包括GIF、BMP、JPEG、PNG和RAW等。用户可以浏览效果类别,并将所需的效果应用于图像;需要的用户可以下载体验
使用说明:
在“裁剪”选项卡中,可以选择预定义的比例,然后可以将文件裁剪成此形状。您可以使用自定义尺寸创建新的裁剪比例。在“调整”部分,您可以使用滑块更改图片的色调、亮度、阴影、对比度、锐度和饱和度。总之,InPixio Photo Studio Pro是一款令人印象深刻的应用,它将允许您通过应用效果来增强图片的外观。剪贴板是在程序和打开的项目之间获取和共享文本和图像的有用工具。
请注意,剪贴板只能在至少一个项目打开时使用。
剪切-(Ctrl+X)
如果当前选定的图层是重叠图像或重叠文本,该图层将从图层列表中删除并复制到剪贴板。如果当前选择的层是另一个效果,剪切将被禁用。
复制-(Ctrl+C)
通常,整个当前可见图像的展平版本被复制到剪贴板。
如果所选内容处于活动状态,则所选内容将被复制到剪贴板。
如果活动当前处于活动状态,并且选择了以下活动之一,则将执行列出的操作。
覆盖图像-仅将覆盖图像复制到剪贴板。
重叠文本-该层中的文本将被复制到剪贴板。
粘贴为覆盖层-(Ctrl+V)
将根据剪贴板上的可用信息创建两个效果层之一。
图像-将在包含图像的项目中心创建一个叠加图像效果层。
文本-将在包含文本的项目中心创建一个覆盖文本效果层。创建的覆盖文本将使用默认的大小、字体和颜色。
粘贴为新项目
如果剪贴板上有图像数据,此选项可用。选择它以使用剪贴板上的图像创建新项目。
扫描图象
该程序提供对话框,供您从各种设备导入图像,如扫描仪、多功能打印机和一些照相机。
要获取图像,请选择文件-导入图像,或单击主页选项卡中的导入工具栏按钮。在出现的“选择源”对话框中,突出显示要获取的设备,然后单击“选择”。设备制造商提供的扫描对话框将会打开。单击标有“获取”、“扫描”、“快照”或类似按钮的按钮(该按钮因设备而异)。
设备完成扫描/加载后,将创建一个新项目,导入的图像将用作新图层。
从网络摄像头捕捉图像
要捕获图像,请确保网络摄像头已插入您的计算机,然后单击网络摄像头工具栏按钮或选择文件-从网络摄像头获取图像
在出现的对话框中,从下拉菜单中选择网络摄像头。网络摄像头输入将显示在屏幕上。点按“冻结图像”按钮以冻结网络摄像头输入。如果您对图像不满意,请单击“解冻图像”按钮来解冻网络摄像头,然后重试。
点按设备设置按钮来调整网络摄像头设置,例如亮度和对比度。
单击“捕获”从显示的图像创建新项目,或单击“取消”放弃图像而不保存任何内容。
通过从“文件”菜单中选择“新建”或使用Ctrl+N快捷键来创建新图像。
“新建空白图像”对话框将允许您设置图像的宽度、高度和颜色。
措施
新图像的大小由宽度和高度字段控制。
预设大小
从常见图像尺寸列表中选择,而不是输入您自己的尺寸。
背景c
您可以通过单击颜色按钮来更改图像颜色。这将显示一个颜色选择器,允许您为图像选择新的背景颜色。
或者,您可以通过选择“透明”单选按钮使新图像完全透明。
单击底部的“确定”按钮创建新图像。
单击底部的“取消”按钮关闭对话框,而不创建图像。
您可以使用切片编辑器对话框创建切片。拼贴完成后,将创建一个包含所选图像的新项目。您可以像任何其他Photopad项目一样进一步修改结果。
打开拼贴编辑器对话框
要打开拼贴编辑器对话框,请单击工具栏“创意”选项卡上的“拼贴”按钮,或从“工具”菜单中选择“创建拼贴”。
拼贴编辑器对话框参考
页面大小和方向
点按页面大小和方向以展开画布控件。使用这些控件调整图块的整体大小。
使用图块大小下拉列表选择图块的大小。默认情况下,列出的选项以英寸为单位。使用“单位”下拉列表将块大小度量更改为厘米或像素。
单击水平按钮获得水平平铺,或单击垂直按钮获得垂直平铺。
背景选项
单击背景选项展开背景控件。使用这些控制来更改拼贴的背景。
选择单色背景的单色选项。使用背景颜色按钮更改颜色。
选择“自定义图像”选项,将图像文件用作背景。使用“打开图像”按钮选择图像文件。
布局选项
使用布局选项控件更改图像的排列。
使用自动网格布局样式将任意数量的图像打包到网格布局中。
您可以使用自由格式布局样式随意排列任意数量的图像。
其余布局选项是预制模板,仅支持有限数量的图像。
使用“间隙”滑块来增大或减小图像之间的间隙。
使用“舍入”滑块来舍入图像的边缘。
使用随机倾斜滑块随机倾斜图块中的所有图像。
使用随机布局按钮加密图像。
图片选项
单击图像选项展开图像控件。这些控件仅在选择图像后可用。
使用“分配图像”按钮将当前选定的图像替换为另一个图像。
使用删除图像或删除键删除选定的图像。
当使用自由格式布局并且所选图像位于另一个图像下方时,使用“向前移动”按钮更改重叠。
当使用自由格式布局且所选图像位于另一图像上方时,使用“上一步”按钮更改重叠。
添加图片
使用添加图像.按钮向拼贴画中添加更多图像。如果您已经有一个超出布局模板允许范围的图像,将不会添加其他图像。
完成“切片创建者”对话框
当您对结果满意时,请单击“创建”按钮。将创建一个新的PhotoPad项目,该项目的平铺层包含平铺编辑器中的所有图像。单击编辑切片按钮重新打开切片编辑器进行进一步编辑。
使用“照片库”对话框整理照片。使用此工具,您可以使用相册和标签来拍摄照片
分类,以后再找。
例如,您的计算机可能有多个包含家庭成员照片的文件夹。您可以创建此人的相册,以便同时查看他的所有照片。
若要打开照片图库,请点按“常用”标签上的“图库”按钮,或者从“文件”菜单中选择“照片图库”。
首页选项卡,你会发现入门相册的基本控件。
选择图片
单击此处将照片添加到照片库中。这些照片将自动添加到最近添加的相册中。
注意:选择更多图像后,这些照片将从最近添加的相册中删除,因此请确保在选择更多图像前整理这些照片。
输入
单击此处打开导入对话框。使用“导入”对话框将照片从外部设备(如智能手机或外部硬盘)复制到电脑。
在“文件夹”选项卡中,您可以找到照片库管理的所有文件夹的列表。默认情况下,将包含“图片”文件夹。
添加文件夹
单击“添加现有文件夹…”按钮。
使用文件夹浏览器对话框,选择一个文件夹,然后单击选择文件夹按钮。
注意:文件夹浏览器对话框不显示文件,只显示文件夹。
移动和复制照片
要将照片移动或复制到另一个文件夹,请先选择要移动或复制的照片。如果您尚未在照片库中打开照片,您可以点按“主页”标签中的“选择图像”,然后从最近添加的相簿中选择照片。
选择照片后,点按对话框底部的“移动”或“拷贝”按钮。
这将打开一个新对话框,用于将所选图像移动到新文件夹。
点击浏览.按钮选择目标文件夹。注意:文件夹浏览器将只显示文件夹,不显示任何文件。
如果您想要选择照片的副本,请选择“创建副本”复选框。复制的文件将被移动到目标文件夹,并且最初选择的照片将保留在其当前文件夹中。
点按“移动”按钮,将照片移动到目标文件夹。照片库会将目标文件夹添加到文件夹列表中并显示它。
相册可用于将照片分类到具有相似主题的群组中。
例如,您可能有一个假日相册,或者包含您家人照片的相册。
点按“相簿”标签以查看所有相簿的列表。
创建相册
若要创建相册,请确保单击“相册”选项卡,然后单击“创建新相册”.按钮。输入新相册的名称,然后点按“创建”。
或者,选择一些照片,然后点按对话框底部的“添加到相簿”按钮。
将出现一个弹出式窗口,用于将照片分配给相册。输入新专辑的名称,然后按回车键,或点按“新建”按钮。
创建相册时选择的所有图像都会自动添加到新相册中。
将图像添加到相册
要将图像添加到现有相册,请先选择要添加到相册的照片。如果照片没有在照片库中打开,请点按“主页”标签中的“选择图像”,然后从最近添加的相簿中选择照片。
选择照片后,点按对话框底部的“添加到相簿”按钮。
这将打开一个弹出窗口,其中包含所有现有相册的列表。
使用弹出式窗口顶部的搜索栏在列表中查找特定相册。
选定的照片将被添加到任何选定的相册中。
从列表中选择一个或多个相册后,点按“应用”。
最近添加
“最近添加的”相册是一个特殊的相册,其中包含从“主页”选项卡中选择或导入的最新照片集。选择或导入更多图像后,照片将从相册中删除。
标签
标签可用于将照片与某些关键词相关联。您可以将它用作相册的替代品,将照片组合在一起。单击选项卡选项卡查看所有选项卡的列表。
创建标签
要创建标签,请确保您已单击“标签”选项卡,然后单击“添加新标签”.按钮。输入新的标签关键字,然后单击创建。
或者,选择一些照片并点按对话框底部的“分配标签”按钮。
将出现一个弹出窗口,为所选照片分配标签。输入新标签的名称并按回车键,或单击“新建”按钮。
创建标签时选择的所有图像将自动标记新的标签名称。
标记图像
要标记图像,首先选择要标记的照片。如果照片没有在照片库中打开,请点按“主页”标签中的“选择图像”,然后从最近添加的相簿中选择照片。
选择照片后,点按“分配标签”按钮
对话框的底部。
这将打开一个弹出窗口,其中包含所有现有标签的列表。
使用弹出式窗口顶部的搜索栏来查找列表中的特定标签。
您选择的所有标签都将分配给选定的照片。
检查清单中的一个或多个标签后,单击应用按钮。
软件特色:
1.透视工具新功能!这款全新的超快速校正工具可让您在低角度拍摄时校正看起来倾斜的建筑物和结构。
拍照时,如果相机与被摄体的距离不足,往往会发生透视变形。
建筑摄影是最常见的需要透视校正的照片。

2.校准补丁
这种超快速校准工具使您能够消除缺陷,只需单击鼠标即可填充或克隆图像的一部分。
这使得修复难以“重建”的区域变得更加容易。
它甚至可以在难以重建的区域(台阶、天空阴影等)删除或添加元素。).
你也可以用补丁来装饰肖像。消除细微瑕疵,让皱纹不那么明显,就像一本光滑的杂志!
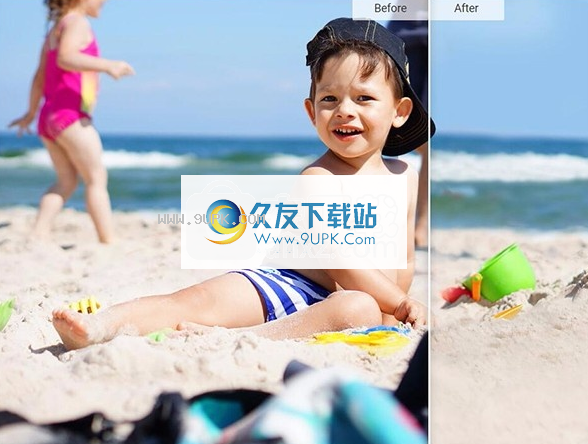
3.文本和标签工具
从100多种贴纸和文本模板中进行选择,为您的照片添加样式。
包括每个场合的原始内容(生日、问候、邀请等)。).
模板是100%可定制的,因此您可以个性化您的消息。
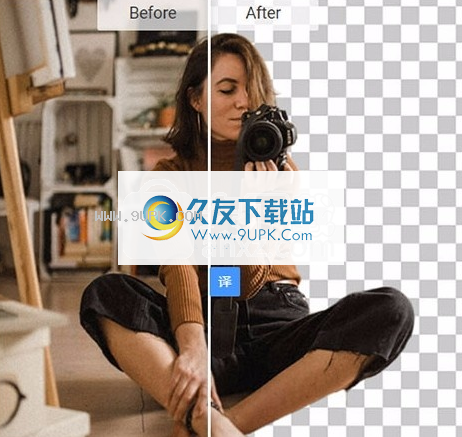
4.颜色效果(LUT)
使用值得专业摄影师使用的风格,将你的照片变成独一无二的照片。
只需点击一下,您的原始照片就可以通过我们选择的LUT进行转换和增强。
您也可以使用此工具导入您自己的库,或者从互联网下载并导入免费库。

5.自动红眼修正
这项全新的100%自动技术可以识别照片中的人脸,并立即检测和纠正红眼。
纸质打印或幻灯片放映会为您的肖像或家庭照片增光添彩。

安装教程:
1.用户可以点击本网站提供的下载路径下载相应的程序安装包

2.只需使用解压功能打开压缩包,双击主程序进行安装,弹出程序安装界面
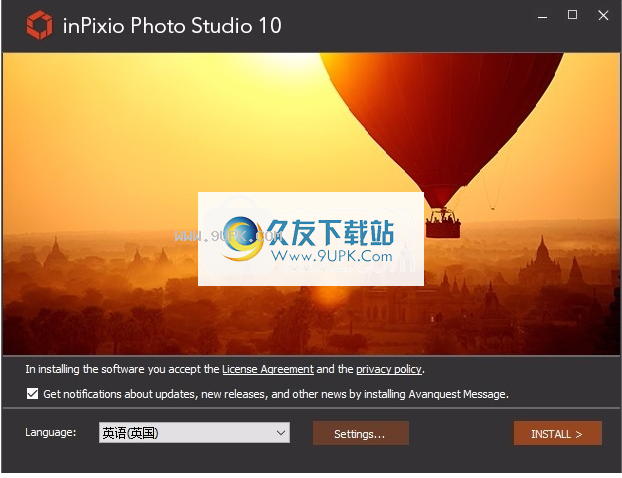
3.同意上述协议的条款,然后继续安装应用程序,并单击“同意”按钮

4.您可以单击“浏览”按钮,根据需要更改应用程序的安装路径
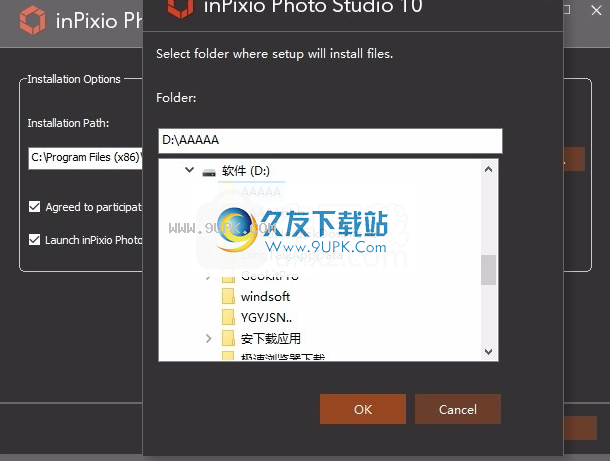
5.弹出如下界面,用户可以用鼠标直接点击Next按钮,根据需要安装不同的组件
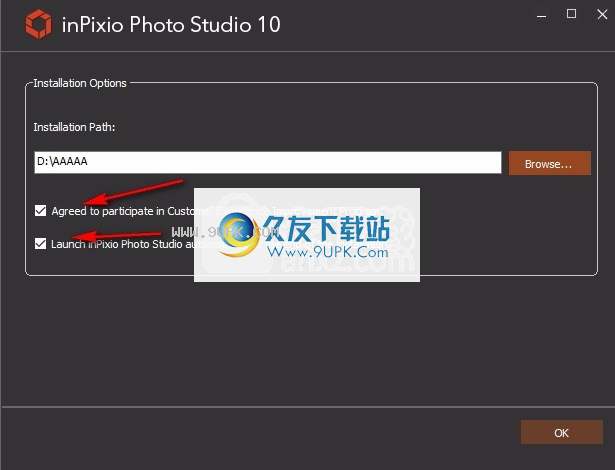
6.现在准备安装主程序,单击安装按钮开始安装
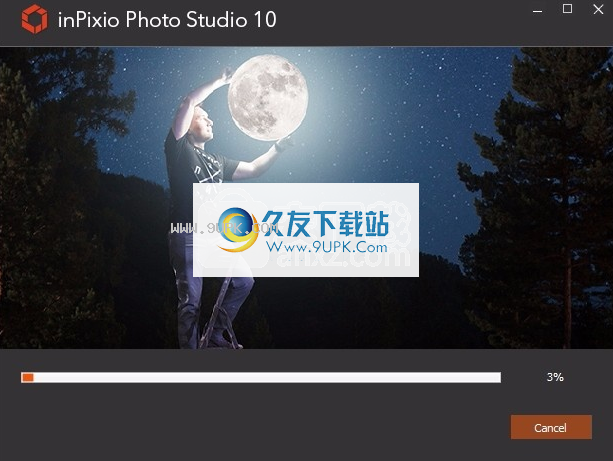
7.弹出应用安装进度条的加载界面,等待加载完成
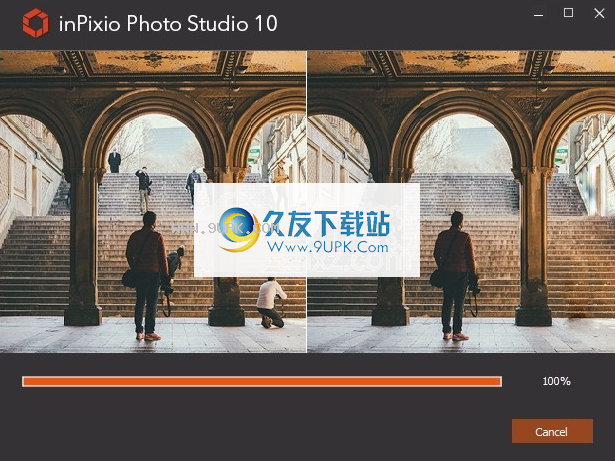
8.根据提示点击“安装”,弹出程序安装完成界面,点击“完成”按钮。
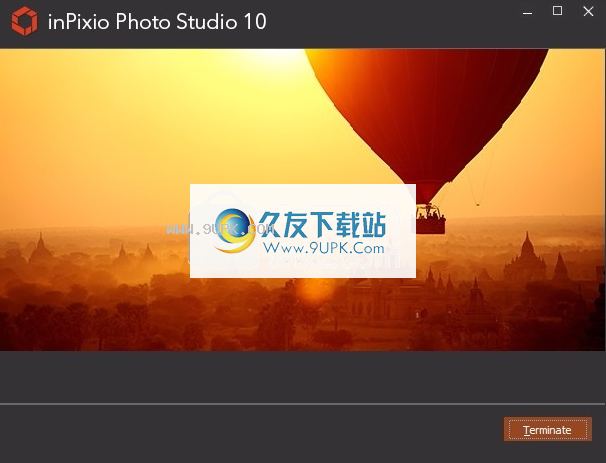
软件功能:
令人印象深刻的应用程序,它使您能够通过应用效果来增强图片外观。允许您裁剪图像并调整其对比度、亮度和色调。
具有直观且用户友好的界面。
应用程序的主窗口有很大的工作区域,修改选项以选项卡的形式组织。
右边有一个可滚动的面板。
您可以通过加载需要处理的图像来开始工作。支持的格式列表包括各种著名的扩展,如GIF、BMP、JPEG、PNG和RAW。
您可以浏览效果类别并将喜爱的类别应用于图像。
您可以使用自定义尺寸来创建新的剪裁比例。
在“调整”部分,您可以使用滑块更改图片的色调、亮度、阴影、对比度、锐度和饱和度。
破解方法:
1.安装程序后,不要先运行程序,打开安装包,然后将文件夹中的破解文件复制到程序安装路径
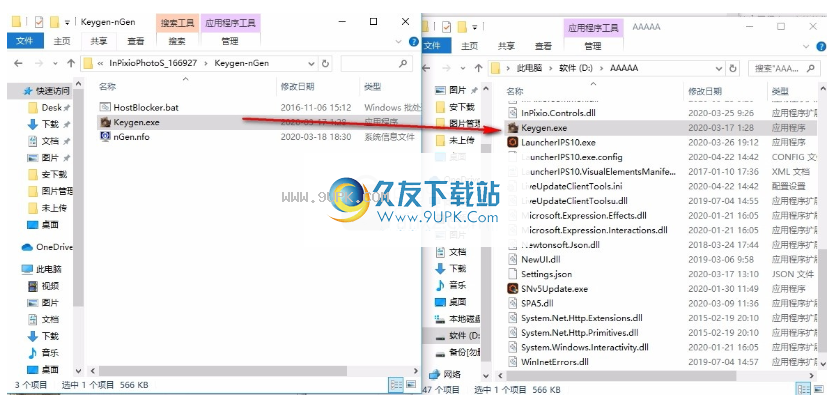
2.然后,以管理员身份运行,获取激活码:1vfjs 1-npc7f 8-9d2a 5-2r 51sb-Pzkzyv-C3E7FC
V1JEZN-ypt DAA-RVHN86-ESKE8N-avvps 3-NUU80S
ZZ4DAK-ht314 c-a06cr 6-GV9MUC-7jkk p9-JDB2TU
S8H3SP-t3wk 01-34v 00y-jgr2j 9-003653-ESE14V
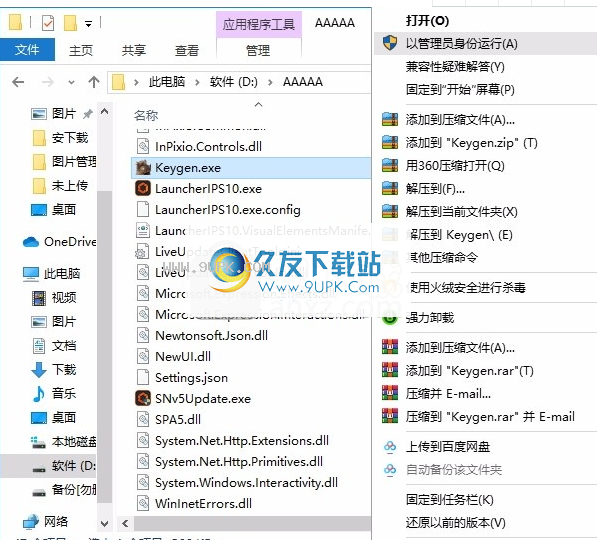
打开程序安装路径,将复制的破解文件粘贴到相应的程序文件夹中,替换源文件
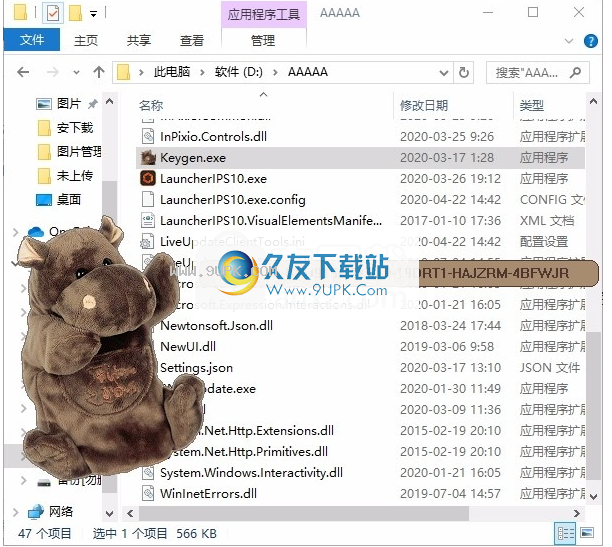
3.打开软件,输入激活码,得到相应的破解程序
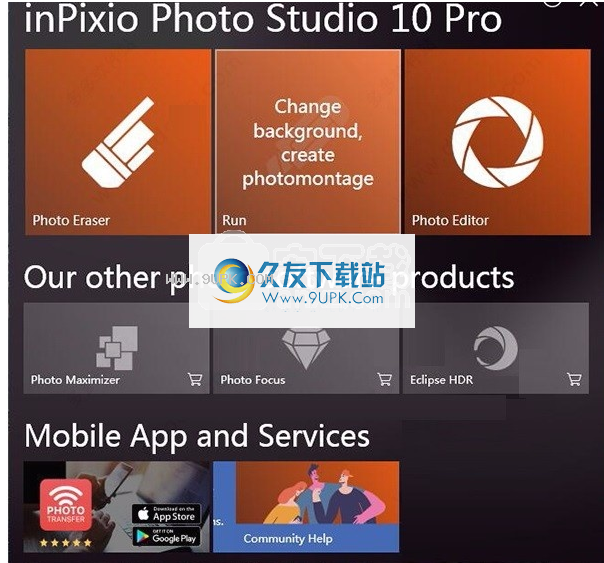
InPixio Photo Studio Pro 10 10.01.1 绿色免费版图片编辑软件下载地址
- InPixio Photo Studio Pro 10 10.01.1:
- 暂不提供下载