Lazesoft Recovery Suite V4.3.2 绿色版数据恢复精灵

Lazesoft Recovery Suite V4.3.2
宝哥软件园为您提供Lazesoft Recovery Suite,数据恢复精灵免费下载,Lazesoft Recovery Suite是一款专业的数据恢复工具。
软件大小:33.85MB
软件类型:汉化软件
软件语言:简体中文
软件授权:共享软件
最后更新:2021-09-05 01:02:56
推荐指数:
运行环境:Win7/Win8/Win10/WinALL
查看次数:
Lazesoft恢复套件是一款专业的数据恢复工具。Lazesoft恢复套件,数据恢复领域的领导者。该工具支持在光盘/USB上恢复一系列易于使用的数据应用程序和文件。即使文件被删除、分区和格式化,数据也可以恢复。即使Windows崩溃,您也可以修复Windows,甚至重置您的Windows登录密码。如果您忘记了文件访问密码,该工具可以为您提供服务。该程序支持创建原始磁盘或分区映像(逐扇区复制),将整个Windows或数据硬盘驱动器或分区克隆到内部或外部磁盘,并将磁盘或分区从“旧硬盘转移到磁盘”。新硬盘,可以用原来的大小和位置复制分区,也可以用新的大小复制转移的分区来匹配新硬盘的大小;不仅如此,该程序还支持备份运行Windows系统磁盘,克隆运行Windows系统磁盘,创建备份磁盘或分区压缩映像!
使用教程:
借助Lazesoft恢复套件,只需三步即可恢复文件、修复Windows系统或重置Windows密码。按1、2和3可轻松操作。创建一个免费的Lazesoft恢复工具包来单独恢复光盘或u盘,然后从其中启动电脑,立即轻松修复大多数计算机问题。
如何克隆整个磁盘进行备份或升级
迟早,您可能会发现硬盘上没有足够的空间来容纳操作系统和安装的应用程序。在这种情况下,您必须将系统转移到更大的硬盘上。
为了防止由于系统故障和程序错误造成的数据丢失,最好将所有数据(包括分区、文件夹和文件)的副本复制到另一个磁盘进行备份。
Lazesoft磁盘映像和克隆为用户提供了一种简单、安全、快速的磁盘克隆方法,可以在旧硬盘上创建每个位的精确拷贝
启动备份磁盘映像和克隆,然后单击启动磁盘复制向导。
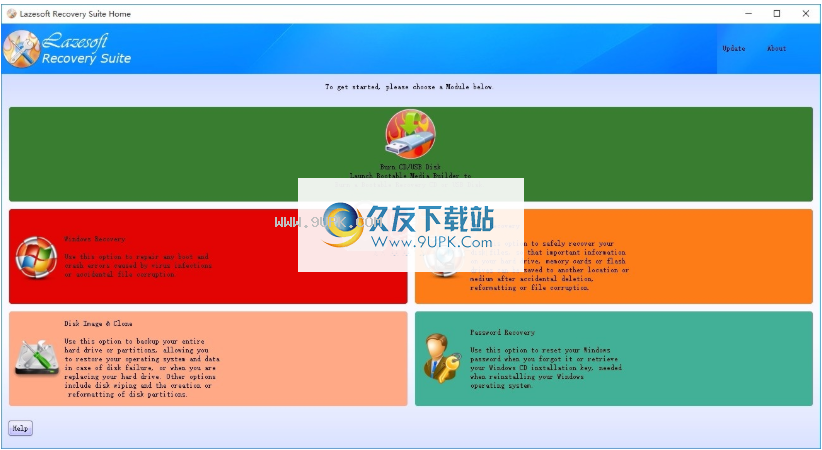
如何逐步克隆磁盘
1.选择源磁盘和磁盘复制方法
如果程序找到一个以上的磁盘分区,它会问你它是哪个来源。
您可以使用本页提供的信息来确定源和目标,如磁盘容量、标签、分区信息等。
在Windows中,它提供了一个逐扇区复制方法选项来检查。如果选择逐扇区复制方法,所有磁盘扇区都将被复制到目标磁盘,而不管磁盘是否被使用。如果未选择按扇区选项,则仅复制源磁盘上使用的扇区。
对于逐扇区复制,复制过程需要更长时间。
2.选择目标磁盘
选择源磁盘后,必须选择将磁盘信息复制到的目标。
3.选择分区传输模式
您可以通过选择“适合整个磁盘分区”来调整(缩小或放大)目标磁盘上的分区大小,以适应目标磁盘的容量。
当选择“复制而不调整分区大小”时,将为每个旧分区创建一个具有相同大小和类型、文件系统和标签的新分区。
具有不支持和损坏的文件系统的分区也将被“复制而不调整分区大小”。
4.开始复制
要开始复制,请单击开始。将出现一条警告消息,请注意。
单击“开始”后,Lazesoft磁盘映像和克隆将开始将旧磁盘克隆到新磁盘,并在一个特殊窗口中指示进度。您可以通过单击“取消”来停止此过程。在这种情况下,您必须重新分区并格式化新磁盘,或者重复克隆过程。操作完成后,您将看到结果消息。
如何从Lazesoft恢复USB设备引导计算机
如果您的计算机拒绝启动,您可以使用Lazesoft恢复软件从USB设备(如闪存驱动器)启动,并快速轻松地恢复操作系统。
按照这些简单的步骤从闪存驱动器、外部硬盘驱动器或任何其他可引导的USB设备进行引导。
下载Lazesoft恢复产品设置文件
安装并运行Laze软恢复产品媒体生成器
插入u盘,然后在故障恢复套件媒体生成器的可引导媒体选择页面上选择设备。然后单击“下一步”创建可引导的u盘。
关闭系统,然后插入u盘重新打开。
方法1:从USB设备重新启动的最简单方法是从启动设备选择菜单中选择设备:
注意:您可以使用引导菜单键(通常是F12)来选择活动的引导设备,从而绕过BIOS来临时设置引导顺序。
方法
2:如果不能使用“引导设备选择”菜单选择引导设备,可以通过BIOS设置引导设备顺序:
注意:如果您使用BIOS更改计算机上设备的引导顺序,新的引导顺序将保持有效,直到您撤消更改。
按适当的键进入基本输入输出系统设置程序(“设置”,通常是F2或删除)。
USB备用密钥将列在“硬盘驱动器”或“可移动设备”下。
将BIOS设置为从USB驱动器启动。
保存BIOS设置并重新启动计算机。
再次检查BIOS中的引导顺序。可引导闪存驱动器或其他USB设备无法引导的第一个原因是BIOS未配置为首先检查USB端口
在BIOS中找不到USB设备的引导顺序列表。如果您的计算机是在2001年前后生产的,则该功能可能不可用。如果您的电脑是新的,请检查是否有其他显示USB选项的单词。在某些BIOS版本中,它被称为“可移动设备”或“外部设备”
换到另一个USB端口。某些主板上的基本输入输出系统只检查前几个通用串行总线端口。换到另一个USB端口,然后重新启动计算机。
如果您的电脑主板不支持从u盘引导,请刻录引导光盘。
软件功能:
即使您忘记或丢失了密码,也要重置您的Windows密码。清除Windows本地密码,重置Windows域密码,解锁并启用用户帐户。
重新安装过程中找到Windows密钥
从基本输入输出系统恢复Windows 8/8.1/10原始设备制造商产品密钥
克隆有快速模式和完整模式。
克隆有两种方法:只拷贝用过的数据块或逐扇区拷贝。
克隆GPT磁盘,备份和恢复GPT磁盘
可以引导应急光盘或u盘,格式化FAT和NTFS分区。
创建和删除任何类型的分区,并支持大磁盘:MBR上的最大卷是2TB。
出于数据安全原因,请擦除分区或磁盘,并隐藏/取消隐藏分区。
设置活动分区,恢复丢失的分区,显示磁盘属性,编辑部门
更改GPT分区类型,更改卷驱动器号,并创建VHD磁盘
在VHD安装Windows 7/8/10,在u盘上安装Windows 8/8.1/10
检查文件系统错误和分区磁盘故障,并检查磁盘的坏扇区
重建主引导记录,重建系统卷的引导扇区,并构建可引导的USB硬盘
USB套件的主要组件:
windows恢复-windows系统恢复,修复Windows启动问题
备份数据恢复-从已删除、格式化和损坏的磁盘/驱动器/分区中恢复数据
Windows密码恢复
磁盘映像和克隆磁盘备份、克隆和分区管理器
安装步骤:
1.用户可以点击本网站提供的下载路径下载相应的程序安装包
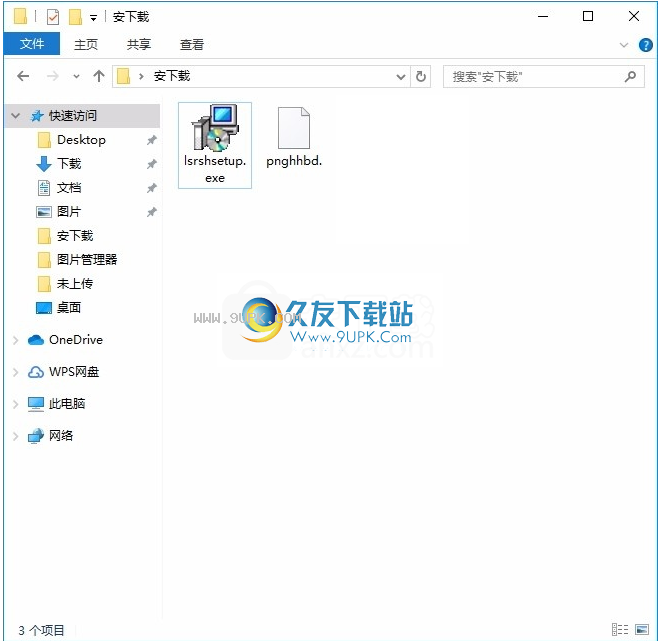
2.只需使用解压功能打开压缩包,双击主程序进行安装,弹出程序安装界面
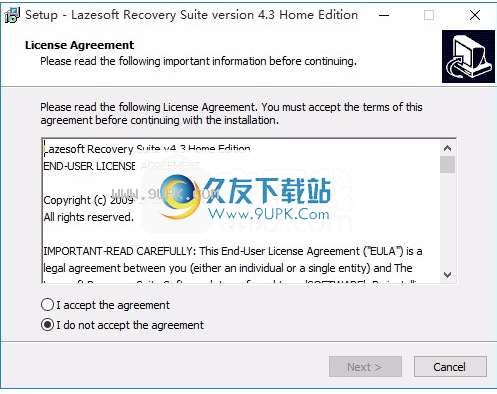
3.Silver ee遵守协议条款,然后继续安装应用程序并单击同意按钮
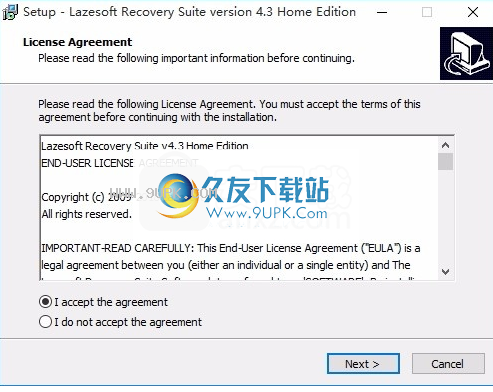
4.您可以根据需要单击“浏览”按钮来更改应用程序的安装路径
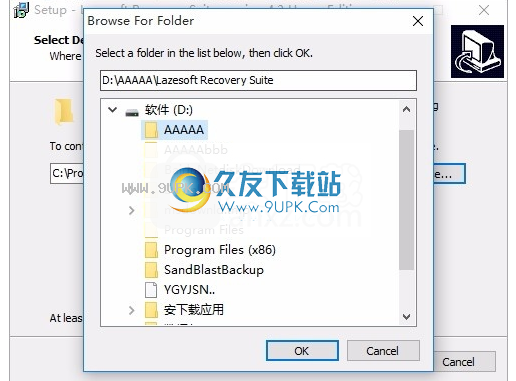
5.弹出如下界面,用户可以用鼠标直接点击下一步按钮
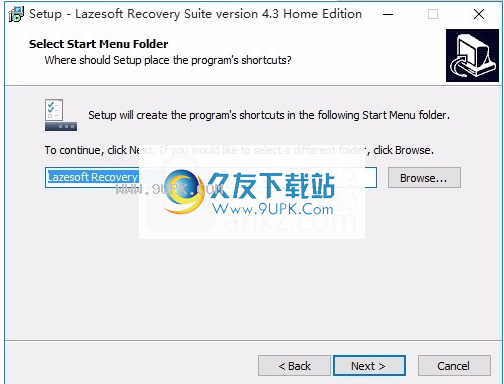
6.现在准备安装主程序,单击安装按钮开始安装。
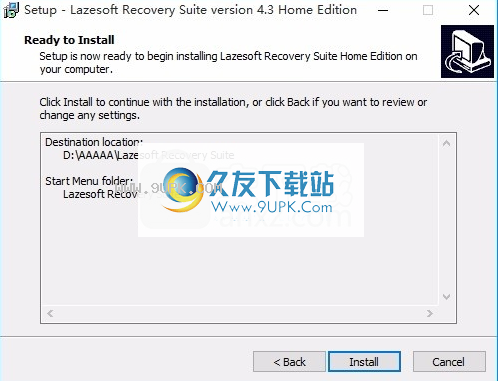
7.弹出应用安装进度条的加载界面,等待加载完成
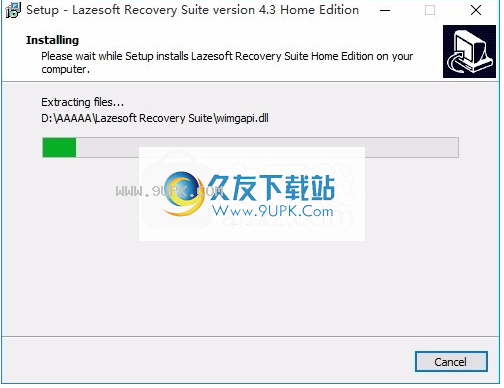
8.根据提示点击“安装”,弹出程序安装完成界面,点击“完成”按钮。
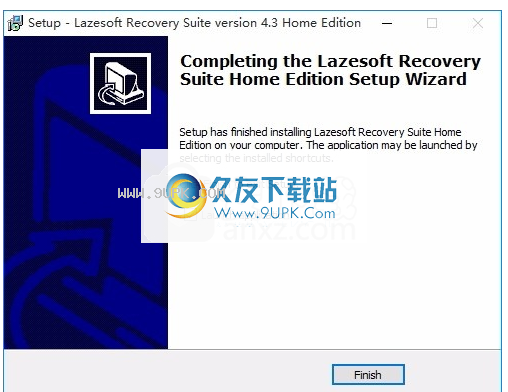
软件功能:
您可以访问不可引导的PC,即Live CD,即使Windows无法打开或完全损坏,您也可以访问计算机。从各种品牌的台式机和笔记本电脑开始,如戴尔、ThinkPad、惠普、索尼、东芝、宏碁cer、三星等。
使用硬件兼容性最好的WinPE和基于Linux的引导盘生成器。
从光盘或u盘启动电脑。
支持任何类型的硬盘,如SATA、IDE和固态硬盘。
用户友好的引导媒体生成器界面。
创建一个u盘。
在Windows Vista、7、8、8.1、10 32位和64位上快速轻松地本地创建PE恢复磁盘。
支持构建可引导光盘
构建启动盘时添加了特殊WinPE版本和类型的选项
在构建启动盘时,选项被添加到特殊的自定义驱动程序中
支持UEFI引导模式和BIOS引导模式
建立可引导的通用串行总线硬盘
一键式修复受损的视窗系统
出现BSOD或黑屏时,请从严重的系统错误中恢复Windows。
恢复MBR和分区信息
恢复丢失或损坏的Windows系统文件,如“ntldr丢失”、“bootmgr丢失”等。
恢复或编辑损坏的注册表,即受感染的注册表键值。
重建/修复启动菜单
编辑并修复该文件
保存Windows XP、Vista、Windows 7、Windows 8和Windows 8.1、Windows 10 32和64位。
意外删除或损坏分区表后恢复分区。
即使Windows无法启动,您也可以从您的计算机访问和复制文件。
恢复已删除的文件,即使它们已从回收站清空
硬盘崩溃后拯救文件
即使您已经重新安装了Windows,请以意外的格式保存文件。
分区错误后拯救文件
拯救原始分区或原始硬盘后面的文件
恢复文件,包括文档、照片、视频、音乐和电子邮件。