Namo WebEditor 12.0.0.49986 正式安装版网页制作编辑工具
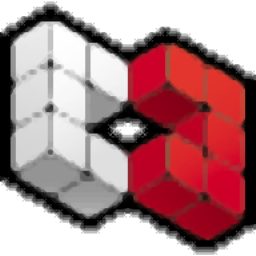
Namo WebEditor 12.0.0.49986 正式安装版网页制作编辑工具
宝哥软件园为您提供Namo WebEditor免费下载,Namo WebEditor是一款能够轻松进行网页制作编辑的软件。一款专业的网页制作编辑的工具Namo WebEditor。
软件大小:47.4MB
软件类型:汉化软件
软件语言:简体中文
软件授权:商业软件
最后更新:2021-08-27 17:04:59
推荐指数:
运行环境:Win7/Win8/Win10/WinALL
查看次数:
Namo WebEditor是一款可以轻松制作和编辑网页的软件。制作和编辑网页的专业工具,Namo网络编辑器。该软件为用户提供了许多强大的功能,如安排网页、基本页面内容、增强网站、使用网站、发布和维护网站等。它提供了直观的操作界面和非常简单的工作流程。当用户创建网页时,您可以轻松插入任何内容,如图像、媒体、表格等。此外,它还具有多种功能,如移动预览、CSS编辑等。为您提供一个完整的网页制作程序,具有简单、易用、功能强大等特点。功能非常方便实用,请尽快在本网站下载体验!
软件功能:
Namo WebEditor是一款功能丰富的软件解决方案,只需几个简单的步骤就可以创建网页。它针对的是对网页设计代码几乎没有或没有经验的用户。程序的界面具有专业的外观和一定的直观性。通过使用基于资源管理器的布局,您可以轻松浏览计算机上的文件,并创建HTML、SHTML、MHTML、XHTML、TXT、ASP、PHP、JSP和基于XML的页面。
您可以插入图像、相册、智能剪贴画、Flash按钮、媒体、主题对象、表格、布局框、图层、脚本、超链接、书签、电子表格、图表、符号等。
但是,如果您有一些编程经验,除了生成站点地图或使应用程序自动更新站点结构和动态导航栏之外,您还可以编辑文档代码并预览结果。
例如,您可以通过站点管理器管理多个项目,在资源管理器的帮助下快速导入各种对象,创建教学计划,以及使用搜索功能查找文件或断开的链接,仅举几个例子。这些项目可以立即在互联网上发布或通过文件传输协议上传。
全面的软件程序具有良好的响应时间,可以在适当数量的CPU和系统内存上运行,并包括完整的帮助文件。测试中没有显示错误对话框,Namo WebEditor没有挂起或崩溃;我们没有任何问题。总之,Namo WebEditor应该能满足想要快速建网站的各种技能水平的用户。
安装方式:
1.下载并解压软件,双击安装程序进入如下向导界面,然后点击【下一步】。
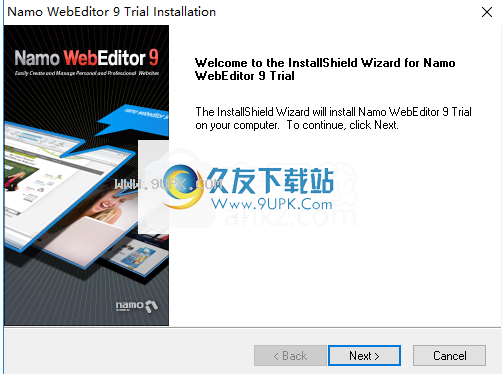
2.阅读软件许可协议,然后单击[是]按钮。
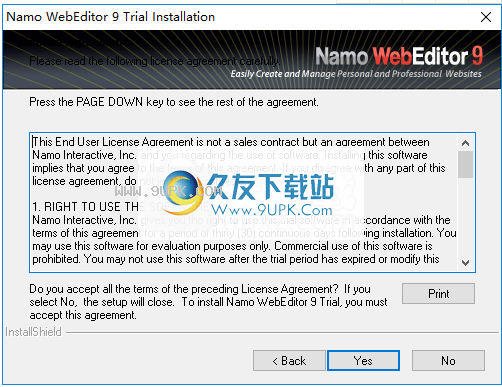
3.选择安装位置。用户可以选择默认安装目录,或点击[更改]按钮进行设置。
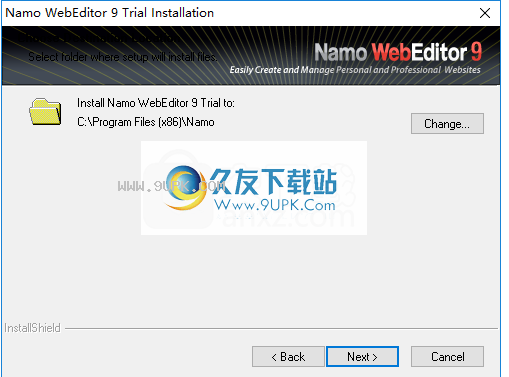
4.选择安装类型,用户可以选择[完成]完成安装。
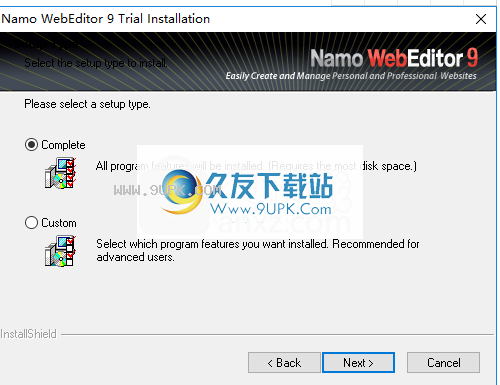
5.选择安装目录。用户可以选择默认安装文件夹或自定义它,然后单击[下一步]。
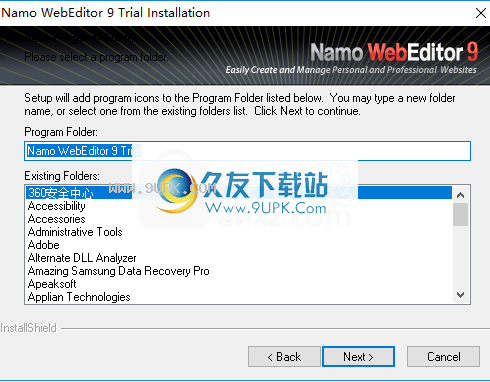
6.要准备安装,请单击[下一步]开始安装。
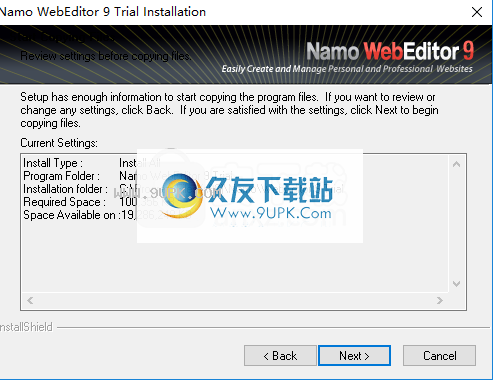
7.正在安装Namiwebeditor,用户可以等待安装完成。
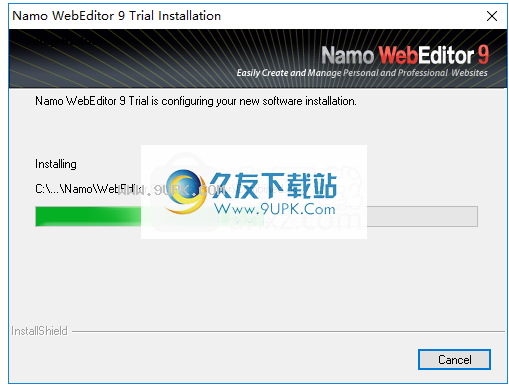
8.弹出Namo网络编辑器安装成功的提示。
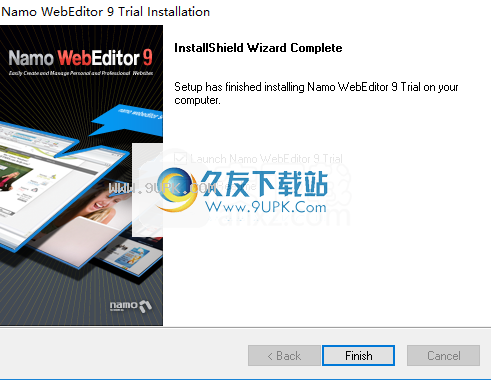
软件特色:
控制分页Web文档通常由浏览器查看,而不是打印在纸上。因此,当您打印Web文档时,页面通常会在尴尬的位置断开。幸运的是,Namo网络编辑器包含一些功能,可以帮助您在打印文档时控制分页:
您可以在页面布局模式下查看和编辑文档,该模式显示在Namo WebEditor中打印时显示的文档(使用当前字体、字号和纸张大小)。这允许您识别潜在的分页问题。
可以插入手动分页符。您可以通过将手动分页符插入发生有缺陷的自动分页符的位置上方的适当位置来覆盖自动分隔符。
您可以在特定段落之前或之后强制分页,也可以防止在特定段落之前、之后或内部分页。
您可以控制孤儿寡母的行为-单行出现在自动分页符之前或之后,因此它们在视觉上与所属的段落分开。您可以通过指定在自动分页符之前或之后必须删除段落中一定数量的行来防止这些难看的外观。
您应该只使用手动或强制分页符来控制文档在Namo网络编辑器中的打印方式。因为在浏览器中查看文档的其他人可能会使用与您正在使用的文本不同的字体、字号和/或纸张大小进行打印,所以无法预测文件中插入的任何手动或强制分页符的效果。
在页面布局视图中,如果您在Namo网络编辑器中打印,Namo网络编辑器将显示您的文档。每当自动分页时,就会出现一条红色虚线。如果分页符出现在不方便的位置,您可以在适当的位置插入手动分页符来替代自动分页符。手动分页符显示为红色实线。
进入不间断空间
当浏览器(或Namo WebEditor的编辑模式)显示一个文本段落时,它会通过在窗口的右边缘(或段落的父容器)自动打断该段落来“换行”。元素、框架或窗口立即包含当前元素,如表格单元格,因此没有行比窗口或容器更宽。这为您和您的用户省去了水平滚动所有较长部分的麻烦。只要单词或字符之间有空格,这些自动换行符就会出现。但是,有时您可能不希望在特定位置出现自动换行。例如,您可能会
您希望总是在一行显示标题,即使这意味着您必须水平滚动才能看到所有标题。
在这种情况下,您可以插入不间断的空格,而不是在单词之间插入普通空格。如果浏览器在段落中遇到不间断的空格,它永远不会用该空格破坏段落。为了防止段落中断,您可以在所有单词之间插入不间断的空格。
使用说明:
文档窗口使用多个文件
默认情况下,Namo网络编辑器一次只显示一个最大化的文档窗口,即使您打开了多个文档。要在多个打开的文档之间切换,请使用文档窗口顶部的“文档”选项卡。您也可以按Ctrl+Tab在文档间循环。
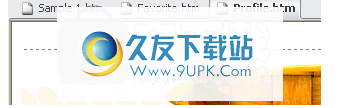
使用文档选项卡在打开的文档之间切换
如果打开的文档已被修改但未保存,则“文档”选项卡中的文件名旁边将显示一个星号。
右键单击文档选项卡以显示快捷菜单,其中包含用于打开或创建新文档的命令。
如果要同时查看两个或多个文档,请通过单击菜单栏最右侧的“恢复”按钮来最大化文档窗口。当您可以看到多个文档窗口时,您可以使用“视图”菜单的“窗口”部分中的命令来整齐地排列它们:
单击“层叠”将窗口排列成交错的瀑布。
单击“水平平铺”,将相同大小窗口的文档窗口区域平铺在另一个窗口的顶部。
单击“垂直平铺”,将文档窗口区域与相同大小的窗口平行放置。
您也可以通过单击“最小化”按钮将文档窗口最小化为一个短标题栏。如果在最大化窗口的同时最小化窗口,其他文档窗口将变为非最大化。
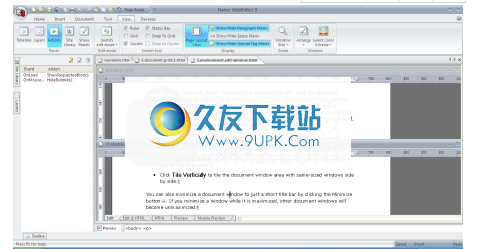
两个水平切片和一个最小化的文档窗口
要查看打开文档的列表,请转到“视图”菜单,单击“排列”,然后单击“窗口列表”。双击列表中的路径,可以将文档放到最前面。
设置窗口放大倍数
您可以将文档窗口的放大倍数设置为“放大”以使其更接近文档,或者设置为“缩小”以远离文档。缩放不影响文档在网页浏览器中的显示方式。
按住Ctrl键并向上滚动鼠标滚轮以放大和缩小以放大。
与查看编辑和HTML模式相同
您可以在编辑模式和HTML模式下同时查看文档。这样,Namo网络编辑器将文档窗口分成两个窗格。顶部窗格显示文档的HTML源代码。底部窗格中的所见即所得视图。通过查看这两种模式,您可以立即看到您在可视化编辑中对文档源代码所做的更改,或者可视化更改源代码的效果。这在解决HTML问题或试图理解HTML如何工作时特别有用。
您在编辑模式下所做的更改会立即反映在HTML窗格中。但是,在HTML模式下所做的更改不会反映在“编辑”窗格中,除非您单击“编辑”窗格。
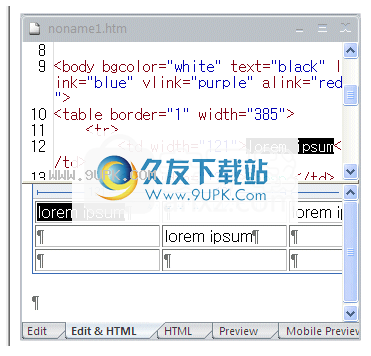
同时编辑/查看HTML
以编辑和HTML模式查看文档
单击文档窗口底部的编辑和HTML模式选项卡。
调整编辑窗格和HTML窗格的相对大小
拖动两个窗格之间的边框。
重新排列“编辑”和“HTML”窗格
点按“Namo”按钮,然后点按“偏好设置”,然后点按“编辑”。
标签。
在“模式设置”下,在同步模式的顶部窗格旁边,单击“HTML”或“编辑”。
若要同步编辑窗格和HTML窗格,使它们显示文档的相同部分,请在任一窗格中单击。
工具面板
主窗口的底部和左侧是两个区域,包含各种工具面板。要一次显示所有面板,请在“视图”菜单的“面板”部分中单击(显示面板)。要隐藏或显示特定面板,请在“面板”部分中单击面板的名称。要调整底部面板区域的大小,请拖动其顶部边框。要调整左侧面板区域的大小,请拖动其右边框。
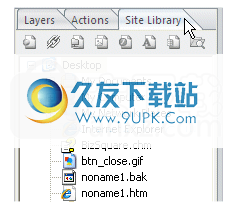
显示“网站库”面板
底部面板区域包含两个工具面板:始终可见的标签选择器和最初隐藏的时间线。要显示时间线,请点按窗口底部的标签。
左侧面板区域包含其他三个工具面板:操作面板、场地库面板和图层面板。
要在三个左侧面板之间切换,请单击面板区域顶部的选项卡。如果面板是隐藏的,请在功能区菜单的“面板”部分中单击面板名称以显示它。
您可以通过点按工具栏的标签并将其完全拖离面板区域来“取消停靠”工具面板。不会在其他窗口上弹出“浮动”的面板。要再次停靠,请将其拖回面板区域或屏幕的另一侧。面板可以停靠在主窗口的顶部、底部、左侧和右侧。
工具面板功能
标签选择器
标签选择器在插入点周围显示HTML标签。单击标签选择器中的标签,选择相应的页面元素。
时线
使用时间线面板创建一个时间线-一个动画,使用层和JavaScript随着时间的推移移动页面元素。
操作
操作面板列出了附加到当前元素的Javascript操作,并允许您附加新的操作。(请参见使用动作和事件。)
网站数据库
使用“网站库”面板可以插入和管理当前文档所属的整个网站共有的各种资源,或者浏览本地文件系统并打开文件(如果本地网站未打开)。
地面
“层”面板列出当前文档中存在的所有层,并允许您管理它们。
标签选择器
标签选择器是主窗口底部面板区域中可用的工具面板之一。它在插入点或当前选择周围显示HTML标记。标签选择器提供了几个有用的功能:
它标识插入点所在元素的类型和元素的“祖先”元素的类型。
它反映了当前元素及其祖先的格式(如字体、文本样式、颜色等)。).
通过单击标签选择器中的标签,您可以选择可能难以或不可能在文档窗口中直接选择的元素。
通过右键单击标签选择器中的标签,可以在相应的元素上快速执行常见命令。
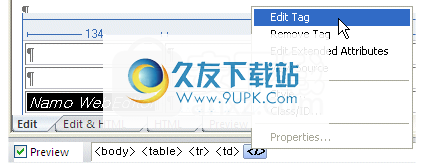
右键单击标签选择器中的标签
如果标签选择器中标识的元素属于某个类别,类别名称将显示在标签中,以句点开头。例如,如果插入点位于类别“blurb”中(
元素),段落将显示在标签选择器中。
在选择器快捷菜单中标记命令
单击标签选择器中的标签,执行快捷菜单中显示的以下任何命令。(根据元素的不同,某些命令可能不可用。)
编辑标签:打开快速标签编辑器,这样就可以编辑标签的HTML源代码,而无需切换到HTML模式。
删除标记:删除与标记相关联的整个元素。
扩展属性:向标签添加属性。
查看源代码:切换到HTML模式并突出显示关联的元素。
Namo WebEditor 12.0.0.49986 正式安装版网页制作编辑工具下载地址
- Namo WebEditor 12.0.0.49986 正式安装版网页制作编辑工具:
- 暂不提供下载