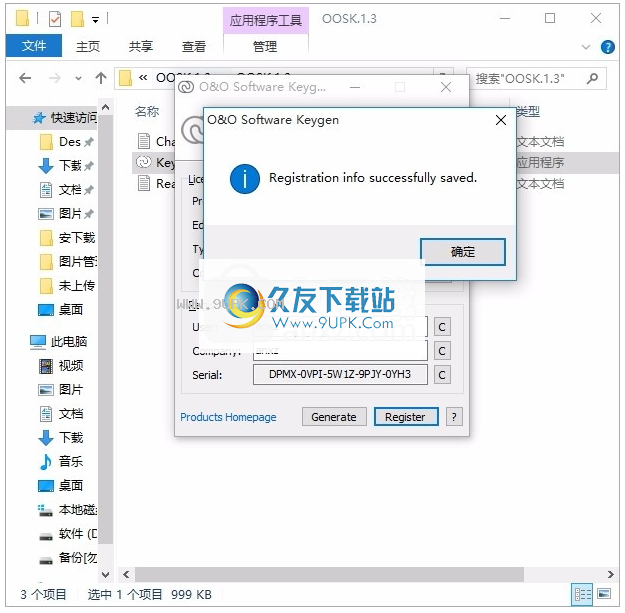O&O Defrag 23 23.0.3095 绿色无限制版硬盘数据清理软件

O&O Defrag 23 23.0.3095
宝哥软件园为您提供O&O Defrag 23免费下载,O&O Defrag 23是一款专门用来清理电脑磁盘无用数据的工具。
软件大小:40.6MB
软件类型:汉化软件
软件语言:简体中文
软件授权:演示软件
最后更新:2021-09-05 23:04:16
推荐指数:
运行环境:Win7/Win8/Win10/WinALL
查看次数:
OO Defrag 23是专门用来清理电脑磁盘上无用数据的工具。我觉得我什么都没做。电脑磁盘突然满了。你可能需要使用OO Defrag 23帮你清理电脑磁盘垃圾。您可以清理所有无用的垃圾文件,从而可以节省磁盘空间并同时组织其他数据文件;该程序支持激活计算机的隐藏性能,并高效,安全地将文件碎片打包在一起,为用户提供了对专业设置的所有内容的全自动碎片整理:高质量的碎片整理软件应为您提供一切;越来越多的硬盘碎片会损害计算机的性能,在用户的日常工作中,经常在冲浪或游戏时进行读写访问会造成很多垃圾文件。为了在访问文件时获得最大的持久速度,此工具可以为您提供帮助。 Windows将在整个硬盘上分片单个文件,这会增加其访问时间。碎片整理将文件碎片打包在一起放在硬盘上,并将数据存储在单独的区域中;该工具具有内置的智能计划功能,可让您根据需要计划定期进行自动碎片整理,此外,该功能永久在后台进行。自动优化是防止计算机性能下降和碎片再次出现的关键。与执行手动碎片整理相比,可以节省时间;支持安排自动碎片整理,在后台自动优化硬盘驱动器,并在自动碎片整理过程中检查所有修改文件和新添加的文件,一旦不再访问新的碎片文件,它们将自动进行碎片整理。这将确保您的系统始终保持最高的性能,并有效地防止任何其他碎片。启用此选项后,还将考虑驱动器的各个区域。需要它的用户可以下载体验。
安装步骤:
1.用户可以点击本网站提供的下载路径下载相应的程序安装包
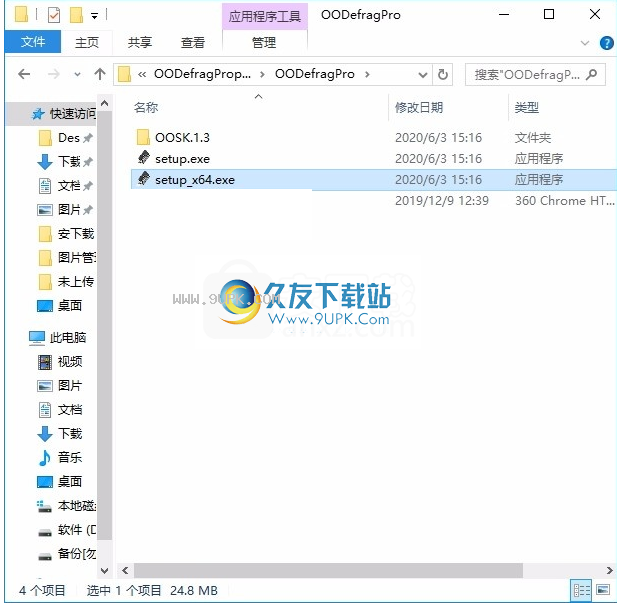
2.只需使用解压功能打开压缩包,双击主程序进行安装,弹出程序安装界面
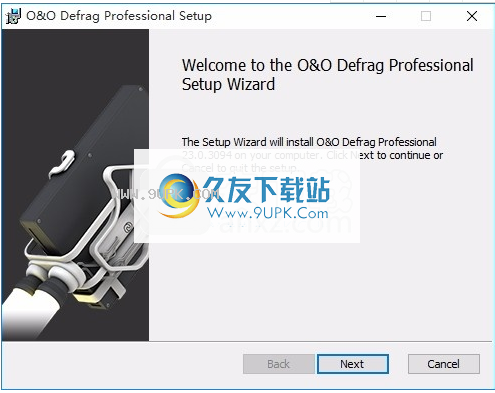
3.同意上述协议的条款,然后继续安装应用程序,并单击“同意”按钮
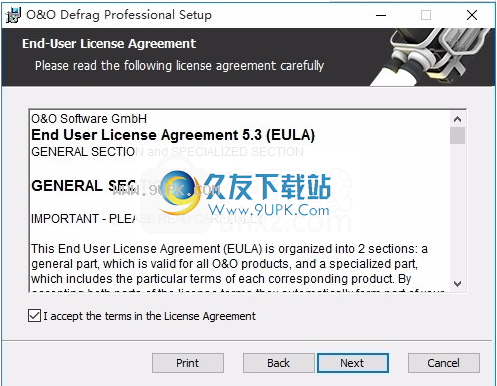
4.您可以单击“浏览”按钮,根据需要更改应用程序的安装路径。
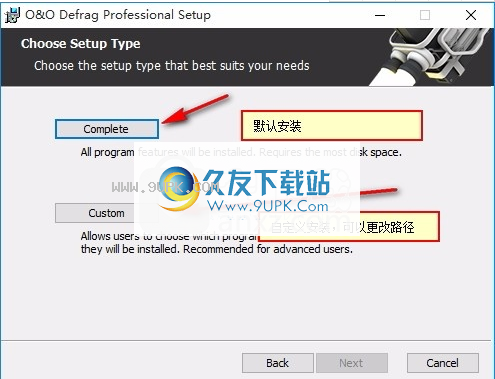
5.现在准备安装主程序,单击安装按钮开始安装
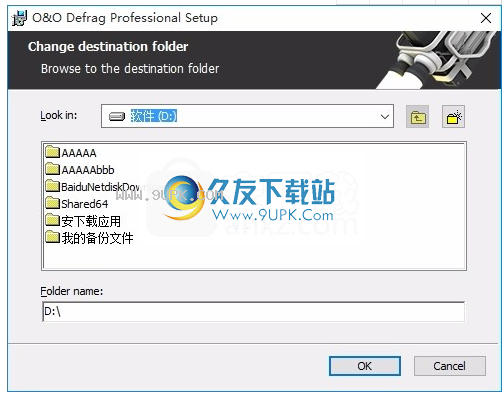
6.弹出应用安装进度条的加载界面,等待加载完成
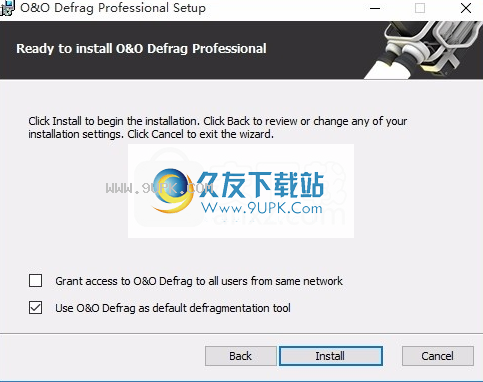
7.根据提示点击“安装”,弹出程序安装完成界面,点击“完成”按钮
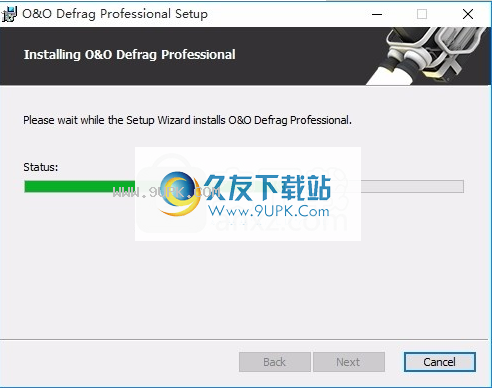
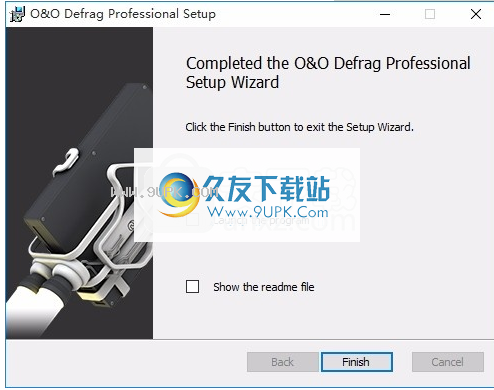
软件特色:
SOLID/Quick:这个方法是专门为SSD开发的。它优化了固态硬盘的表面,例如,擦除可用空间。这种方法更温和更快速。固态/完整:这种方法是专门为固态硬盘开发的,是固态硬盘的完整优化。
带SSD的ClusterView:为了表示SSD的碎片化程度,ClusterView现在映射SSD的逻辑结构,所以6块合并成一个。
碎片过滤器可以识别驱动器上碎片最多的文本
查看哪些碎片整理活动导致成功优化的时间视图
使用方便:适合初学者和专业人士
更快的系统和程序启动
将碎片整理时间减少40%
组织锁定的文件
终生性能统计
自动删除空闲空间以获得更多隐私
使用精简资源调配优化系统
支持Windows 10、Windows 8.1和Windows 7
使用教程:
电脑不使用时优化(屏幕保护程序激活时)打开屏幕保护程序时,一定要开始碎片整理。比如你出去吃午饭或者不在电脑前。
每次在您的计算机上工作时,碎片整理将被取消,一旦您再次打开屏幕保护程序,碎片整理将继续。
在指定时间对驱动器进行碎片整理
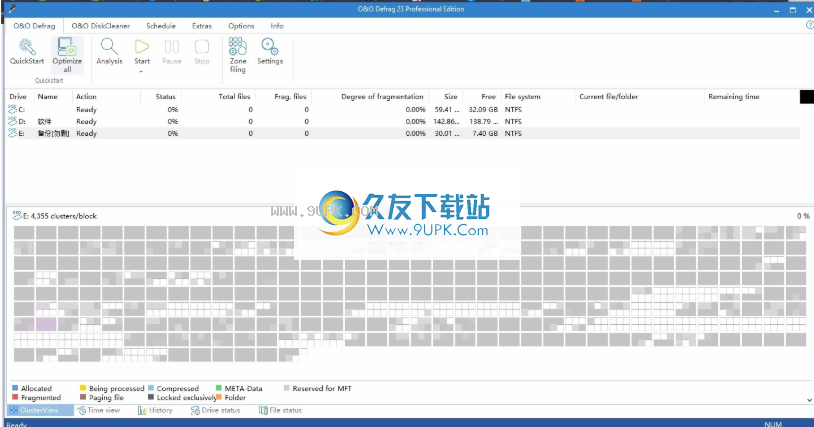
在这里,您可以指定是否自动进行碎片整理。然后,下一次碎片整理将自动开始,无需您手动启动。
其他自动优化
O&o defrag使您能够首次优化所有品牌的固态硬盘。通过定期调度的ATA TRIM命令,固态硬盘可以跟踪可用于新数据的硬盘区域。
现在,固态硬盘不需要保留不再需要的数据内容,但这些已发布的区域可用于优化驱动器内部的数据管理。因此,固态硬盘可以显著加快处理访问速度,并将闪存芯片的磨损降至最低。
精简资源调配可用于虚拟机。定期使用它以加快移除速度并提供新的可用空间。这可以提高性能,并且在许多情况下,可以减少虚拟机所需的空间量。
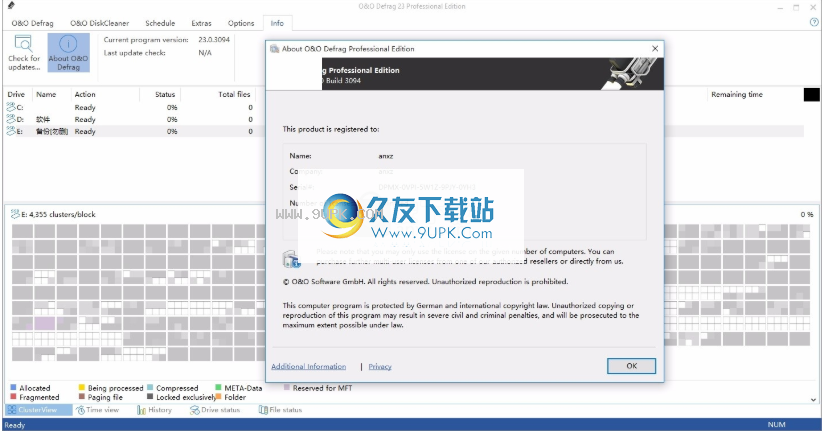
精简资源调配可以随时或在碎片整理后独立运行。
如果在用户定义的安装过程中没有明确取消选择O&O屏幕保护程序,它将被自动安装。
当计算机不使用时,硬盘将与O&O屏幕保护程序一起进行碎片整理。屏幕保护程序在群集视图中显示整理过的驱动器,以便您可以实时整理它们。
此外,由o&o碎片整理生成的状态文本将显示在后台。与大多数屏幕保护程序一样,一旦检测到鼠标或键盘活动,O&O碎片整理屏幕保护程序将停止运行。

要更改O&O碎片整理屏幕保护程序的设置,请打开“控制面板”中的“个性化”,然后选择“锁定屏幕保护程序设置”。从屏幕保护程序下拉菜单中选择o&o碎片整理屏幕保护程序。
单击“设置”按钮,将出现一个新窗口,其中包含用于调整O&O碎片整理程序屏幕保护程序操作的设置。
自旋速度
滑块调整碎片整理显示的旋转速度。
FPS极限
FPS代表每秒帧数。这是每秒在屏幕上显示的帧数。更高的刷新率意味着更高的硬件负载和更好的3D显示。
x、y和z位置
这些控件允许您指定驱动器三维视图的水平和垂直位置。
控制“Z位置”以更改三维对象的大小。
多次取样
如果您的显卡支持边缘平滑,请使用此选项获得更好的3D插图。
控制
在这里,您可以选择O&O碎片整理屏幕保护程序应该整理的驱动器。在“操作”列中,为相应的驱动器选择所需的碎片整理方法。
您可以在标准碎片整理方法一章中找到有关o&o碎片整理方法的更多信息。有关区域存档的碎片整理方法的更多信息,请单击此处:区域存档的碎片整理方法
视角
在此菜单中,您可以更改有关程序外观的各种参数。
O&o defrag旨在满足几乎所有用户的需求。O&O碎片整理的默认设置已经为大多数计算机进行了优化配置。快速启动框中的选项选择涵盖了最常见的用户场景。这意味着您的计算机可以在没有任何特殊设置的情况下继续以最佳状态运行。
您可以在程序窗口左侧的功能区栏中启动快速启动向导。
分析驱动器通过分析硬盘,您可以大致了解文件在驱动器上的排列方式以及文件的碎片情况。分析完成后,O&O德福格将在碎片级别创建详细的状态报告。
该级别可以在0%和100%之间,因此较低的值(理想情况下为0%)意味着您的数据没有被分割。v
虽然接近100是最坏的情况——你的文件几乎完全是碎片。即使约为15%的值也表明系统性能受到严重影响,因此强烈建议进行碎片整理。
等级描述和建议
2%几乎所有文件都以最佳方式排列在硬盘上。这是一个理想的情况,只能通过定期碎片整理来实现和维护。
对于系统驱动程序来说,2%-5%的碎片仍然是可以接受的,这表明您的系统正在以接近理想的性能水平运行。
对于数据驱动程序来说,6%-10%的碎片仍然是可以接受的,但是与理想情况相比,频繁访问这类数据需要更多的时间。
11%-20%由于碎片太多,您的系统运行速度比正常速度慢。使用o&o碎片整理的调度功能定期运行碎片整理。这将有助于保持系统高速运行。
超过20%的系统非常分散,将遭受严重的性能损失。您应该立即整理系统碎片,并创建定期整理碎片的作业。比较下次碎片整理运行前后的碎片级别。
开始分析
从驱动器列表中选择要分析的驱动器。
使用功能区栏或右键菜单开始分析。
根据驱动器的大小,分析可能需要一些时间。您可以在驱动器图标和状态显示中查看正在完成的分析。
分析完成后,您可以在网络浏览器中以HTML文档的形式查看详细的状态报告。
注意:您可以同时分析多个驱动器。选择时,按住Ctrl键标记各种驱动器。
对单个驱动器进行碎片整理从驱动器列表中选择要进行碎片整理的驱动器。
单击功能区栏中的开始按钮,使用SPACE默认方法开始碎片整理。如果要更改此方法,请打开“开始”按钮的下部菜单,并选择所需的方法。
根据数据库的大小,碎片整理可能需要几个小时。您可以在驱动器符号和状态显示上看到正在进行的碎片整理。
碎片整理后,您可以在网络浏览器中以HTML文档的形式显示详细的状态报告。
注意:
您可以通过按住Ctrl键并选择要包含的驱动器来同时整理多个驱动器。
组织固态硬盘碎片
当保存文件时,固态硬盘控制器将它们分成单独的文件片段,并将其分发到下一个空闲的“适当”内存部分(称为页面)。
因为每个部分都必须被找到,并且并发访问的数量是有限的,所以这种行为会降低固态硬盘的速度。
如果固态硬盘是分段的,可能需要更多的存储单元,因为系统会记住原始文件中有多少碎片,并将它们保存为相同数量的单元,即使这些文件可以容纳更少的单元。
从长远来看,这意味着冗余存储单元可能会不必要地导致存储设备过早出现故障。固态硬盘将文件碎片保存在比所需更多的存储单元上。
资源和硬件友好的SOLID/COMPLETE方法对这些文件进行碎片整理,以便将来只有所需数量的存储单元可用于读写。固态硬盘/完整硬盘可用于固态硬盘和硬盘。
整理硬盘碎片
越来越多的硬盘碎片会损害电脑的性能。之所以会这样,是因为在日常工作中,你经常在冲浪或者玩游戏的时候有读写权限,或者是因为用户经常访问服务器。
Windows将单个文件碎片分散在整个硬盘上,这增加了其访问时间。碎片整理将文件碎片打包到硬盘上。Windows和其他程序将启动并运行得更快。
注意:
禁用计算机保护将删除现有的系统还原点。
对整个计算机进行碎片整理
要对整个计算机进行碎片整理,请选择驱动器列表中的所有驱动器。您可以按下Ctrl键进行多重选择。
如果您单击功能区栏中的开始按钮,它将使用空间默认方法开始碎片整理。如果你想改变这个方法,请
首先打开“开始”按钮的下方菜单,然后选择所需的方法。
根据数据库的大小,碎片整理可能需要几个小时。您可以在驱动器符号和状态显示上看到正在进行的碎片整理。
碎片整理后,您可以在网络浏览器中以HTML文档的形式显示详细的状态报告。
整理单个文件和文件夹
您还可以整理单个文件和文件夹。只需右键单击所需的文件夹或文件,然后选择碎片整理。O&o碎片整理将打开并开始碎片整理。少量数据的碎片整理通常在几秒钟内完成。
注意:
如果要验证文件的碎片整理,可以运行分析,然后检查以确保该文件不再位于碎片文件列表中。
有关碎片整理的信息O&O碎片整理提供了各种选项来接收有关碎片整理的更多信息。O&O碎片整理功能区底部的选项卡将帮助您在下面描述的类别之间切换。
进步
进度条描述了您最近的操作。对于每个驱动器,都会有一个简短的摘要,显示任何相应操作的结果。
历史
通过清晰显示的统计数据,您可以确定定期碎片整理对系统的影响,并跟踪数周和数月的成功情况。
例如,您可以监控有多少文件被加速,有多少冗余文件片段被放置。
然后,您可以调整设置,使碎片整理与您的计算机习惯相匹配,以获得最佳效果。
驱动状态
显示碎片整理前后所选驱动器的状态信息。
在这里,您可以找到有关驱动器、驱动器上使用的空间量和文件系统的信息。刷新后的饼图将动态表示碎片整理期间碎片整理的规模级别。
整个驱动器的状态将通知您已分析的文件和未分析的文件和文件夹。每次碎片整理都将动态执行新的评估。

O&o碎片整理:驱动器状态
文件状态
文件状态总结了驱动器上最大和最分散的文件。文件系统统计信息的内容也可以在状态报告中找到。您必须首先分析驱动器的文件统计数据,然后才能在此显示它们。当您单击功能区栏上的“分析”时,会出现这种情况。
您可以使用“排序”下拉菜单根据各种标准列出文件。
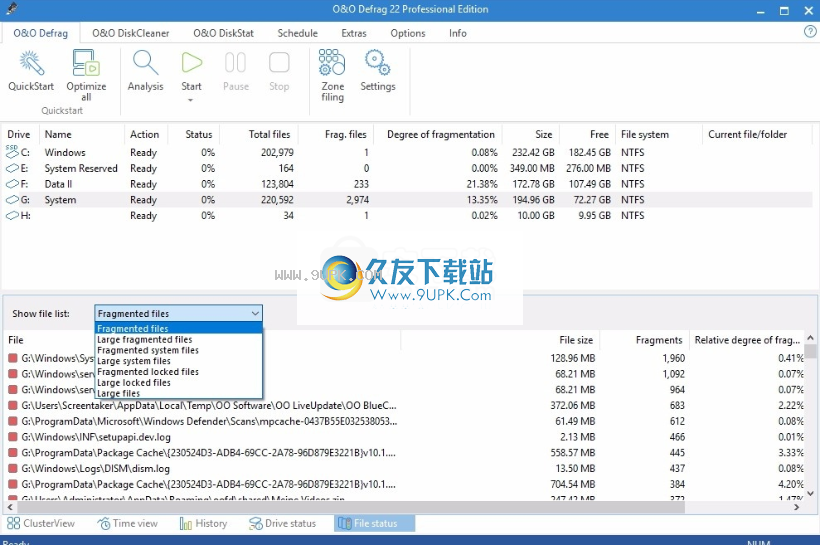
O&o碎片整理:文件状态
O&O碎片整理使您只需点击几下鼠标就能整理单个驱动器或整个计算机的碎片。
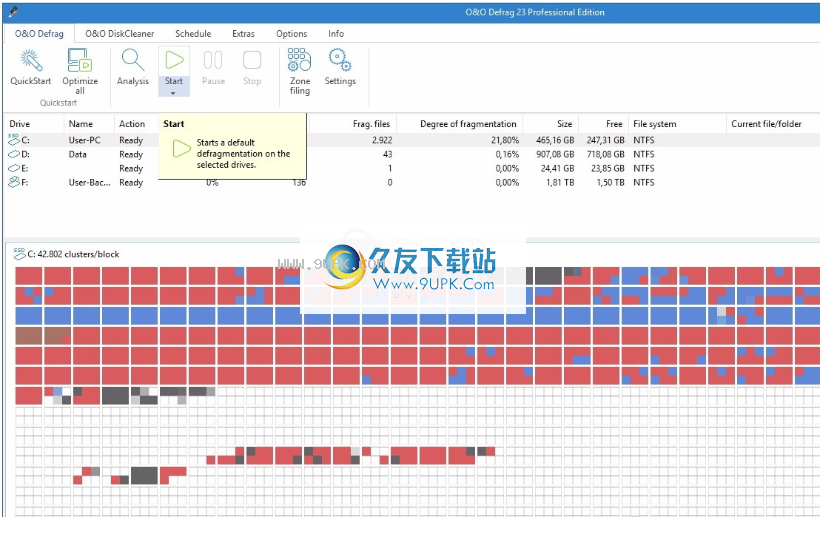
开始整理碎片
关于第一次碎片整理
建议第一次碎片整理通常花费最多的时间,因为O&O碎片整理必须检查整个系统并将所有文件移动到最佳位置。
对于已经使用了很长时间并且几乎没有碎片整理的系统来说尤其如此。
尤其是COMPLETE方法非常耗时,因为需要优化整个文件结构,甚至需要移动非碎片文件。
因此,我们建议使用STRATE或SPACE方法进行初始碎片整理。这些方法可以非常快速有效地集成硬盘驱动器。
之后,你可以使用COMPLETE方法来获得最佳性能,或者坚持使用更快的STEALTH和SPACE方法。无论你选择哪种方法,你的系统都会比以前更快!
软件功能:
新固体方法该程序开发了一种固态碎片整理方法,可以为用户提供适合其需求的选择:固态/完整和固态/快速。
这两种方法都可以持续延长固态硬盘的寿命,但在持续时间和硬件保护方面有所不同。
新的内置o&o磁盘清理器可以搜索和删除临时文件和不必要的文件,这些文件会占用内存并增加碎片。
O&O磁盘清理器还可以提高数据安全性
因为私有内容(Thumbs.db、文档副本、转储)将不再作为副本保存在不必要的系统文件中。
自动后台碎片整理
只需三次点击,您就可以在后台配置自动碎片整理并优化磁盘,而不会对计算机性能产生负面影响。
您可以将o&o碎片整理设置为在特定级别(在一周中的特定一天)或每次使用屏幕保护程序时进行碎片整理。
您可以随时暂停和恢复碎片整理,因为o&o碎片整理将自动识别碎片整理中断的位置。
破解方法:
1.打开注册机“Keygen.exe”,选择Defrag 23。x对于产品,随意填写相关注册信息,点击【注册】即可破解
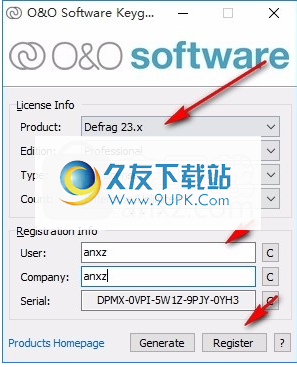
2.完成以上步骤后,双击应用程序打开,即可得到相应的破解程序