Power Audio Editor 11.0.337 绿色免费版音频处理器

Power Audio Editor 11.0.337
宝哥软件园为您提供Power Audio Editor免费下载,Power Audio Editor是一款功能强大的音频处理工具。音频处理一定不能错过这款Power Audio Editor。
软件大小:7.5MB
软件类型:国外软件
软件语言:简体中文
软件授权:试用软件
最后更新:2021-09-04 19:04:08
推荐指数:
运行环境:Win7/Win8/Win10/WinALL
查看次数:
电源音频编辑器是一个强大的音频处理工具。音频处理一定不能错过这个强大的音频编辑器。该软件允许用户对音频数据进行各种操作,如显示音频文件的波形图像、过滤、应用各种音频效果、格式转换等;支持所有主要音频格式;该程序将帮助您录制自己的音乐、声音或其他音频,编辑它,将其与其他音频或音乐部分混合,添加混响、合唱和回声等效果,并将其刻录到光盘并在互联网上发布或通过电子邮件发送;使用该程序,用户可以根据需要打开、创建和保存音频文件,显示音频文件的波形窗口并应用缩放,以及播放音频文件或其任何部分。需要的用户可以下载体验
软件功能:
1.创建、导入和导出音频文件。2.以波形或频谱查看模式显示音频文件并应用缩放。
3.录制来自任何可用音频源的音频并播放音频文件。
4.使用以下工具(剪切、复制、删除静音、粘贴、从文件粘贴、混合、从文件混合)来编辑和控制音频。
5.应用不同的效果(放大、延迟、均衡器、淡入淡出、边缘、反转、正常化、反转、静音、拉伸、颤音、回声)。
6.应用不同的滤波器(带通滤波器、快速滤波器、高通滤波器、高通滤波器、低通滤波器、低通滤波器、陷波滤波器)
安装步骤:
1.用户可以点击本网站提供的下载路径下载相应的程序安装包2.只需使用解压功能打开压缩包,双击主程序进行安装,弹出程序安装界面
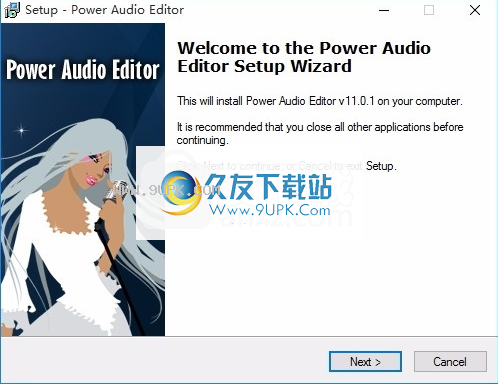
3.同意上述协议的条款,然后继续安装应用程序,并单击“同意”按钮
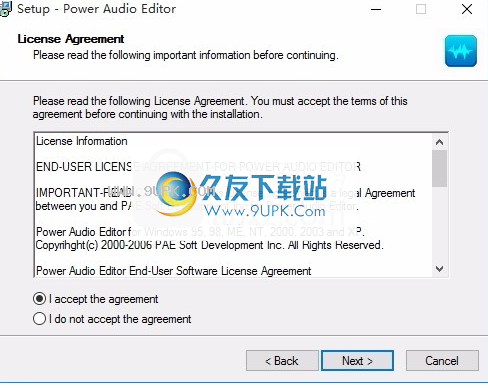
4.您可以单击“浏览”按钮,根据需要更改应用程序的安装路径。

5.弹出如下界面,用户可以用鼠标直接点击下一步按钮
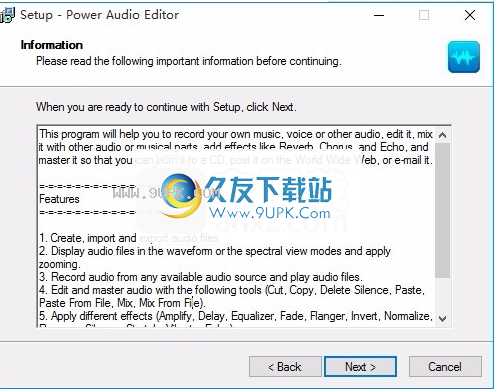
6.桌面快捷键可以根据用户需求创建。
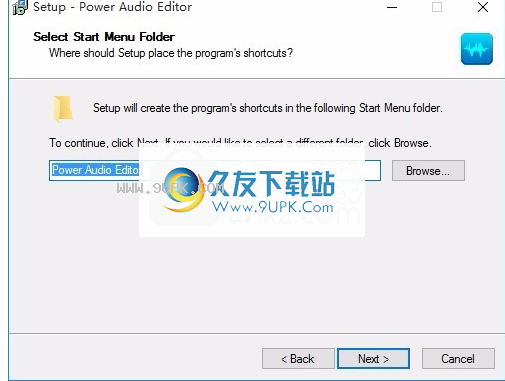
7.现在准备安装主程序,单击安装按钮开始安装
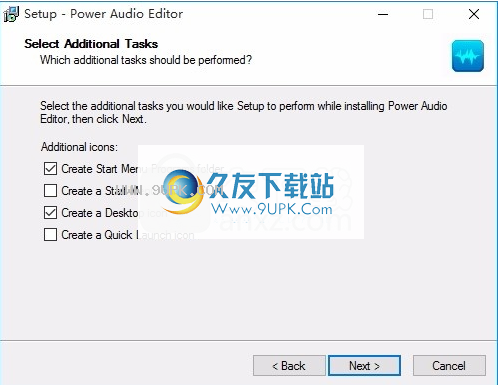
8.弹出应用安装进度条的加载界面,等待加载完成

9.单击提示安装程序。
弹出分配完成界面,点击完成
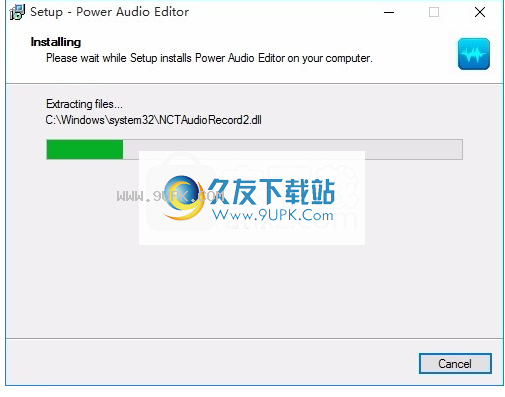
软件特色:
插入和更改关于音频文件的信息(专辑、艺术家、频道、评论、版权、流派、标题、年份)。高级音频编辑器支持以下文件格式,以便您可以编辑音频文件
未压缩的WAV PCM
压缩WAV(GSM、ADPCM、DSP、u律、a律等。);
MPEG2层3 (MP3),MPEG2层2(MP2);
WMA(视窗媒体音频);
Ogg Vorbis非盟AIFF;MPC(音乐包);
对话式ADPCM
RAW(未压缩PCM,U定律,A定律);
G.726、G.723、G.721
支持压缩WAV、MP3、MP2、Ogg、WMA、CDA (AUdio CD曲目)、AVI、AIFF、au、G.721、G.723、G.726、VOX、RAW。
使用它来打开、创建、播放、录制、处理和保存各种类型的音频文本
支持范围广,内置各种音效处理,声音波形可以保存为位图文件,方便用户查看和分析
Power音频编辑器的编辑功能非常方便
您可以轻松修改音频文件并添加不同的效果。效果很棒!
使用说明:
波形显示是您查看音频数据的区域。有许多鼠标操作可用于选择波形显示中的数据:左键单击波形中的任意位置,您将更改回放光标的位置。
对于立体声波形,将鼠标指针放在波形显示的顶部或底部(光标会得到L或R字母),然后单击鼠标左键,只启用左右声道进行编辑(禁用的声道会亮起,再次在禁用的声道上单击鼠标左键,重新启用)。
在波形显示中左键单击并拖动以选择。
在波形显示中双击鼠标左键,选择整个波形的可见部分(放大时,不会选择右侧或左侧的不可见区域)。
右键单击可创建、扩展或缩短选择。选区将当前选区的范围扩大或缩小到指定点,如果没有现有选区,则从光标位置开始。
值均衡器滤波器将降低峰值音量。
关于奈奎斯特采样定理,采样率必须至少是模拟音频信号最高频率的两倍。
例如,人耳可以检测20 Hz到20 kHz频率范围内的声音。根据采样定理,声音信号至少要在40 kHz采样,才能使重构的声音信号为人耳所接受。
因此,当将低通模拟滤波器应用于采样率为8千赫的文件时,应考虑该方法的频率参数必须至少是文件采样率的两倍(4千赫)。
应用特殊效果或滤镜
带通滤波器由低通和高通组成,因此频率可以落在一定范围内。带通滤波器的功能类似于低通和高通:它只会通过一定范围内的频率。
使用高级音频编辑器录制
从麦克风录音
从录像带中录制
从WinAmp录制音频或从互联网流式传输音频
在Windows上使用声卡混音器
提示:您可以通过安装最新版本的声卡驱动程序,将声卡转换为与DirectSound兼容的全双工声卡。请联系您的声卡制造商,询问如何获取和安装最新的声卡驱动程序。
从麦克风录音
大多数声卡可以从声卡的麦克风端口接收声音输入。这对于直接向计算机录制语音或声音非常有用。
检查你的硬件。如果您的麦克风从未使用过或已停止工作,请先检查麦克风的物理连接。确保它牢固地插入麦克风端口,而不是耳机或扬声器端口。
提示:如果您不确定哪个端口是正确的,您可以检查声卡以查看它是否被标记。有时,声卡上有麦克风的图片。否则,您可以使用排除方法,查看硬件附带的文档或联系硬件制造商。
打开高级音频编辑器。
在主菜单上,选择选项输入设备。单击麦克风或麦克风。
调整录音音量以获得最佳性能。为此,请调整滑块。
点按录音按钮,然后对着麦克风说话。
如果麦克风插入正确的插孔,显示器上的波形应该上下移动。如果它不动,声音就不会传到麦克风。如果电波移动,请点按“停止”按钮,然后点按“播放”按钮来收听您的录音。
单击文件保存或另存为。这将把麦克风的音频数据保存为WAV、MP3或WMA文件。
从录像带中录制
您可以从录像带中提取音频,并将其转换为MP3或WAV文件。
将录像机上的左右音频输出端子连接到声卡上的线路输入或麦克风端子。
打开高级音频编辑器。
在主菜单上,选择选项输入设备。单击线路输入或麦克风。
调整记录
提高音量以获得最佳性能。为此,请调整滑块。
点击录音机上的播放。
单击记录按钮。播放音频时,应该会看到波形显示。
警告:
如果设置过低,在“电源音频编辑器”窗口的显示区域中只会看到微小的波形变化。
如果声音因音量过大而被切断,请向下移动线路输入或麦克风音量设置,直到显示最大音量范围而不切断。如果
根据声卡和音频源的音量,您可能无法使用线路输入获得足够的音量。在这种情况下,请尝试使用麦克风输入,因为麦克风输入的音量灵敏度通常高于线路输入。
如果您对录制效果满意,请单击“停止”按钮停止录制测试。
反转,然后从您想要录制的点开始播放。
在高级音频编辑器中,单击录音按钮并等待。
当您想要停止录制时,请点按“停止”按钮。保存或另存为。这将磁带数据保存为MP3或WAV文件。
从应用程序录制音频或从互联网传输音频
打开高级音频编辑器。
在主菜单上,选择选项输入设备。点击设备波形设备。
调整录音音量以获得最佳性能。为此,请调整滑块。
启动WinAmp从互联网播放或流式传输音频。
在“高级音频编辑器”窗口中,点按“录音”按钮。
观察音频波形显示时,调整音量设置。
提示:您可以随时点击“停止”按钮暂停录制。单击录制按钮重新开始。
要停止录制,请点按“停止”按钮。
单击文件保存或另存为。这将保存MP3,WMA或WAV格式的声音文件。
现在开始播放WinAmp或从互联网上流式传输音频,然后点按音频编辑器中的“录制”按钮。观察音频波形显示时,调整音量设置。
要停止录制,请点按“停止”按钮。
保存单个文件或另存为。这将保存音频数据。
在Windows上使用声卡混音器
如果在Power Mp3编辑器中找不到声卡作为输入设备,可以改用Windows音量控制。
双击计算机屏幕右下角任务栏中的扬声器图标。将出现“音量控制”对话框。
提示:
如果任务栏中没有扬声器图标,可以直接显示录音控件。
对于98或Wi的ME,单击开始设置控制面板。然后,您可以单击声音和多媒体。在“声音和多媒体”对话框的“音频”选项卡上,单击“声音播放”组中的“音量”按钮。
在Windows XP中,单击开始控制面板。单击声音和音频图标。在“声音和音频设备属性”对话框的“音频”选项卡上,单击“音量”。
您可以控制在“音量控制”窗口中显示哪些声卡扬声器输入控制。在“音量控制”窗口中,单击选项属性。
选择要显示的控件。
对于显示的每个扬声器输入,您可以看到“音量”滑块、“静音”复选框,可能还有其他用于平衡的控件,等等。音量滑块控制特定扬声器输入的音量,静音则完全关闭。
重要提示:“音量控制”对话框仅设置扬声器输出选项,但不控制录音。不要清除麦克风静音控制的复选框并增大麦克风音量。如果您这样做,音频编辑器无法从麦克风录音。
第二次单击选项属性。
选择记录,然后选择所有控件。“音量控制”对话框被“记录控制”取代。
对于每个录音输入,您可以点按“选择”注记格并调整音量滑块。执行以下任一操作:
如果您想通过麦克风录音,请选中麦克风选择复选框。
如果要从行输入中记录,请选中行输入选择复选框。
如果录制音量太低,请增加适当的音量滑块。
提示:有时您可能想要录制流式音频。许多现代声卡都提供一种叫做Wave(立体声混音器)的录音输入,这种方式可能会奏效。许多声卡还提供了一个名为“你听到什么”或类似名称的录音输入,它记录了所有可以通过电脑扬声器听到的声音。
保存音频文件会话
1.打开音频文件;
2.用鼠标左键向下拖动波形,直到您想要选择文件会话的位置。
3.单击文件-将选择另存为.将选择保存到所需的目录。您可以设置输出文件格式,也可以通过单击选项-输出格式设置来更改输出音频文件的采样率、通道和比特率信息。
合并两个或多个选择
1.打开音频文件;
2.用鼠标左键向下拖动波形,直到您想要选择文件会话的位置。
3.单击编辑-复制将所选内容复制到剪贴板;
4.打开另一个音频文件;
5.将鼠标移动到要粘贴所选内容的位置,然后单击鼠标左键;
6.单击编辑-粘贴将以前的选择粘贴到第二个文件中。现在,这两个音频文件在同一个文件中,然后您可以根据需要编辑它们,然后将它们保存为文件。
混合音频数据
文件中的任何音频数据都与当前波形混合,请从“文件”菜单中打开“编辑/混合”。
要将剪贴板上的任何音频数据与当前波形混合,请打开“编辑/混合”菜单。
剪贴板数据与当前插入点或选定内容重叠。如果剪贴板上波形数据的格式与粘贴文件的格式不同,Power Audio Editor将在粘贴前对其进行转换。
修改设置
您可以在选项-属性菜单中自定义Power Audio Editor的临时文件夹、播放/录制缓冲区、撤销/重做级别、平滑转换和平滑时间。
1.临时文件夹
临时文件夹是存储Power Audio Editor创建的临时文件的路径。应用每种转换方法后,Power Audio Editor会在硬盘上创建临时文件。文件的名称是NCT *。比如tmp,NCT7A.tmp.文件名是随机生成的。该文件是未压缩的PCM格式(AV)。您可以将扩展名更改为。wav,用任何音频播放器播放。
仅在新建或打开方法后创建第一个临时文件。
2.播放/记录缓冲区
它是音频文件以下操作的缓冲区:复制、剪切、粘贴和混合。现代版本的计算机可以使用最大文件缓冲区大小,但是旧版本的计算机通常需要较小的值。
3.撤消/重做级别
应用每种转换方法后,Power Audio Editor将在硬盘上创建一个临时文件。保存临时文件总是需要一些时间。时间取决于当前文件的大小。因此,一些大文件可能会导致内存不足,从而降低系统速度。为了加快速度,您可以将“撤消/重做”级别属性设置为1,但在这种情况下,您可以撤消或仅恢复最后一个操作。
4.启用过渡平滑/过渡平滑时间
任何支持的效果都会在边界上突然改变。启用平滑启用属性来平滑绑定和绑定邻居。您也可以设置过渡平滑时间。默认平滑时间设置为50毫秒。
软件功能:
1.以任何支持的格式打开、创建和保存音频文件(您也可以将加载文件的任何部分作为新文件保存在磁盘上)。2.显示音频数据波形(“放大完整”、“放大”、“缩小”和“垂直比例”)。
3.播放音频文件或文件的任何部分(播放、暂停和停止)。
4.从麦克风或任何其他可用的输入设备录制音频数据。
5.直观地编辑音频文件(剪切、复制、删除选择、删除静音、粘贴、从文件粘贴、混合、从文件混合)。
6.应用各种效果(放大、压缩、延迟、均衡、淡入淡出、磨边、反转、归一化、移相器、混响、反转、静音、收缩、拉伸、颤音等)。).
7.对音频文件的任何选定部分应用不同的滤镜。
8.支持所有主要音频文件格式,如未压缩的WAV;
软件优势:
直观编辑音频文件(剪切、复制、删除静音、粘贴、从文件粘贴、混合、从文件混合);应用不同的效果(放大、延迟、均衡器、淡入淡出、磨边、反转、归一化、反转、多重延迟、静音、拉伸、颤音、回声、合唱);
对音频文件的选定部分应用不同的滤镜,禁止通过滤镜、高通滤镜和高级滤镜
低通滤波器、低电平滤波器、陷波滤波器
破解方法:
1.安装程序后,不要先运行程序,打开安装包,然后将文件夹中的破解文件复制到粘贴板

2.然后打开程序安装路径,将复制的破解文件粘贴到对应的程序文件夹中;
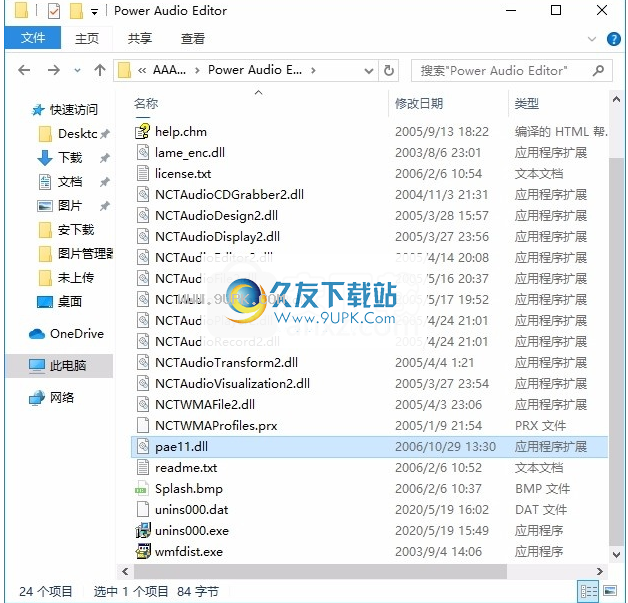
3.完成以上步骤后,双击应用程序打开,即可得到相应的破解程序(如果无法打开,请以管理员身份运行该程序一次)
