U启动一键还原 V16.254 正式版系统备份还原软件

U启动一键还原 V16.254
宝哥软件园为您提供U启动一键还原,系统备份还原软件免费下载,U启动一键还原是一款非常好用的系统备份还原软件。电脑系统备份还原就来使用U启动一键还原。它具有简单而干净的备份恢复快速等特性,可以有效帮助用户快速执行系统。
软件大小:5.3MB
软件类型:国产软件
软件语言:简体中文
软件授权:试用软件
最后更新:2021-09-03 14:30:36
推荐指数:
运行环境:Win7/Win8/Win10/WinALL
查看次数:
u启动一键式还原是一款非常有用的系统备份和还原软件。计算机系统的备份和还原将使用u开始一键还原。它具有备份简单干净、恢复快速的特点,可以有效帮助用户快速进行系统、分区等数据备份;一键系统还原该软件可以压缩备份文件,并将其减少到系统空间。这个软件的压缩比和兼容性都非常强大。这是一款优秀的系统备份和恢复软件。该软件支持备份文件的密码设置和分区备份创建目录等多重设置,可以保护用户不备份系统文件和其他备份数据,避免数据丢失,保证数据安全。
软件功能:
单键备份系统您可以自定义备份名称和备份位置,以便用户可以找到要还原的备份文件
单键减速系统
完成系统备份后,您可以使用单键恢复系统。单击按钮恢复系统
单键重装系统
完成系统下载或系统文件备份,以便只需一个按钮即可重新加载系统
分区备份恢复
软件高级模式允许系统分区的数据备份和单按钮数据恢复。
超级模式
支持创建变形目录、普通目录、隐藏目录、隐藏分区,还可以设置备份文件的密码。
安装方法:
1.下载安装软件后,双击软件进入一键式软件备份系统页面,通过设置备份名称和备份位置即可进行备份。

2.点击“完整备份名称”和“备份位置”设置,点击“关键备份系统”按钮进行一键系统还原操作,点击即可使用。
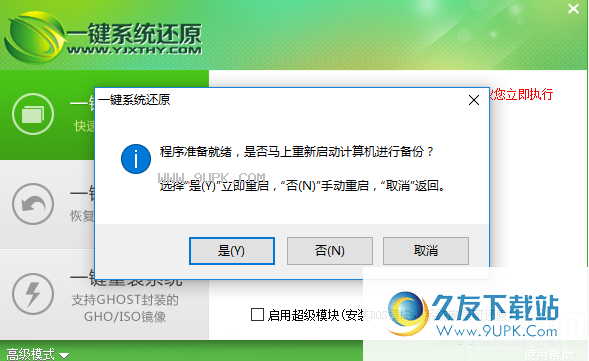
3.填写备份,然后单击管理进入备份系统文件夹查看备份文件,然后弹出无备份目录框。
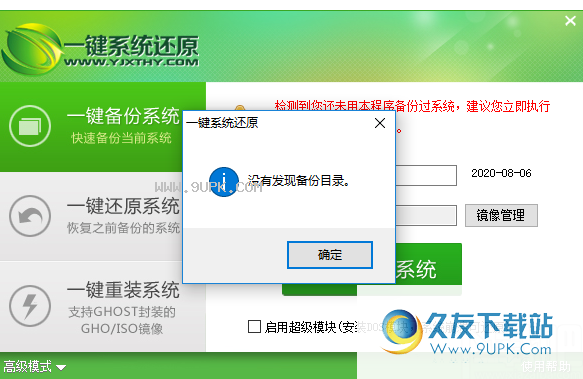
4.点击按钮恢复系统文件恢复操作页面,系统可以恢复。如果没有可用的备份,您将无法进入该页面。
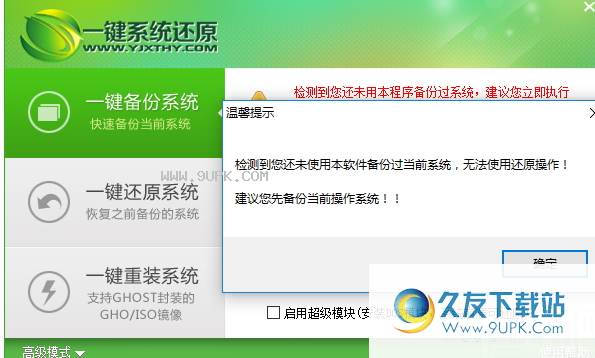
5.单击一个键重新加载系统并重新加载页面。您可以重新加载此页面。

6.单击安装路径设置系统安装位置。您可以设置系统安装位置。单击一键式系统将其重新加载。你可以重装它

7.单击“高级选项”弹出软件高级选项备份页面,您可以按分区备份和恢复文件
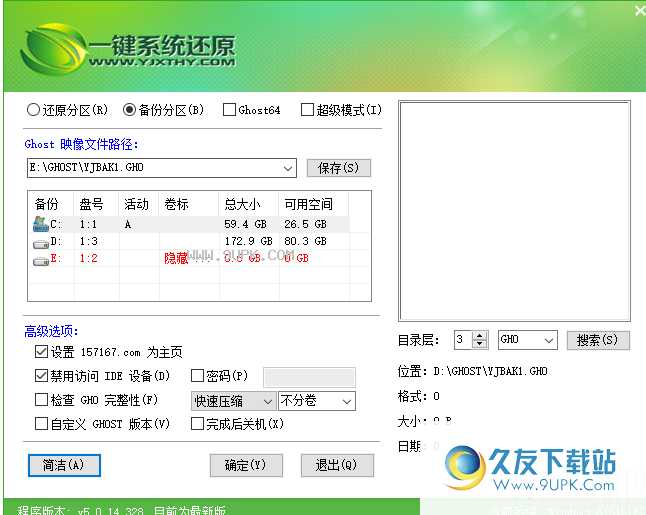
8.单击文件检查分区备份,单击选择高级选项,然后单击确定进行备份还原
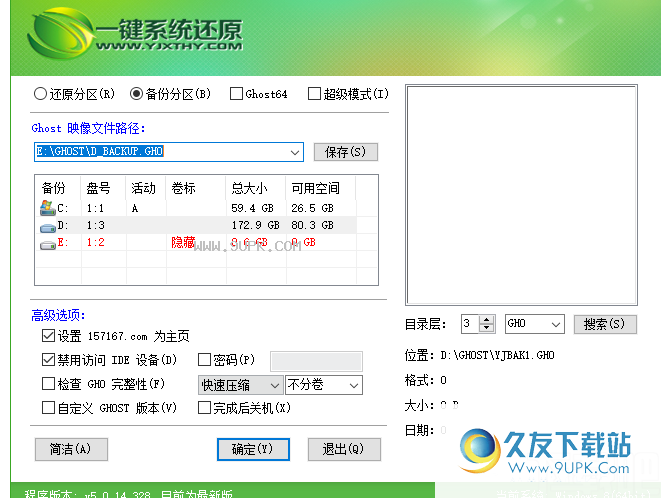
9.单击“设置”将目录更改为改进的文件,以搜索用户易于查找和恢复的文件。
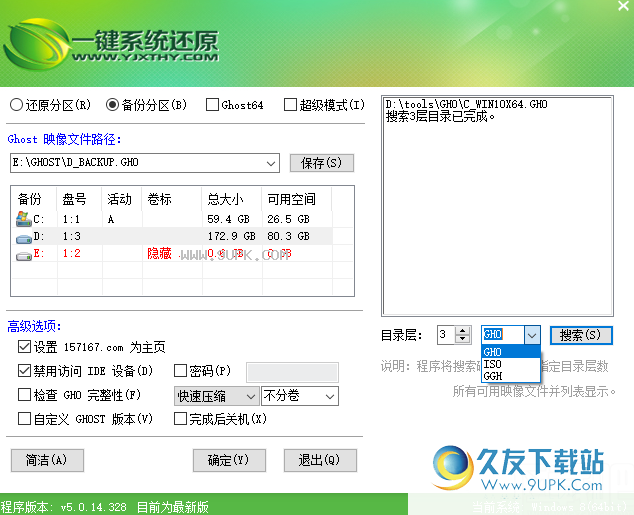
10.点击勾选超级模式功能弹出按钮系统重装框,在这里可以进行隐藏目录设置、文件密码设置等。
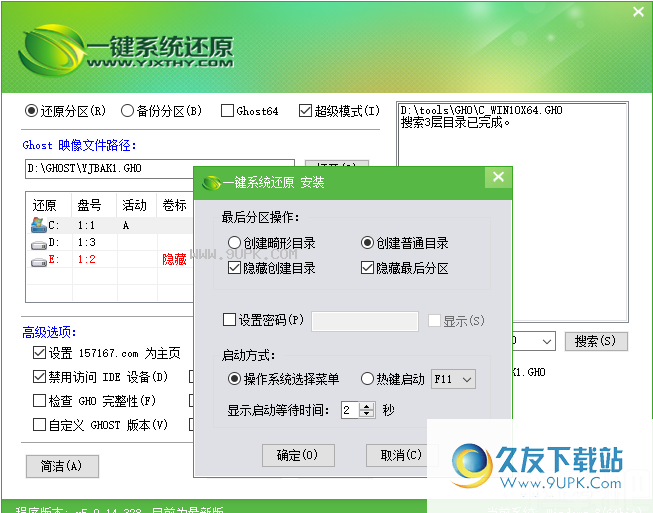
官方教程:
遇到系统的时候,会直接重装电脑,但是重装系统之后,需要完成很多任务,比如软件和驱动。必须重新安装。如果我们恢复以前备份的系统,我们可以省去这些麻烦的步骤。今天,您介绍了一个小系列,教您如何使用Windows一键式还原工具来还原您的计算机系统。1.双击运行Windows一键式还原工具;如下图所示:
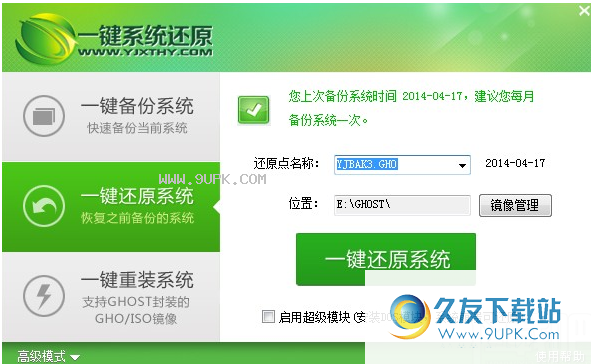
在Windows oneLick还原工具界面,选择界面上的“一键还原系统”。这时,程序会用这个工具自动识别你上次返回的文件,这样系统备份就是。在右边的信息栏中,我们可以看到上次系统备份后显示的文件是当前系统备份时获取的文件,日期是当前日期;也就是上次备份系统时存储它的位置。
2.点击“点击一次”恢复系统“按钮确认”,点击“恢复系统”按钮一次,显示如下所示按钮;
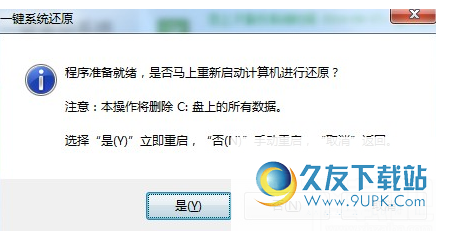
您将要删除在系统还原过程中还原到当前系统的一些文件。单击否按钮备份重要文件。
3.如果确认重要文件已备份,请单击“是”。然后我们只需要等待电脑自动重启,恢复系统即可。

这时,你学会了用u恢复计算机系统的方法了吗?
软件特色:
软件界面很简单,操作很简单。安全稳定,维护方便,空间小,恢复快
安装不可完全下载
绿色安全,功能完善,完全免费
兼容性强,支持几乎所有点击备份和恢复的系统。